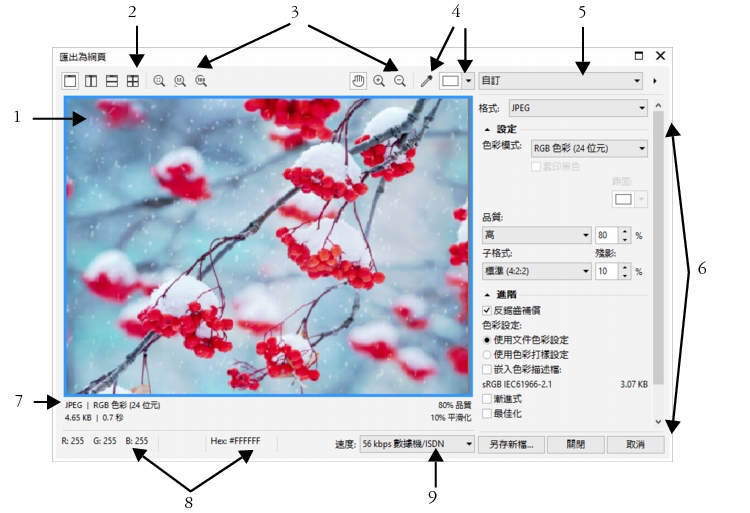
| • | 調整物件匯出預覽 |
| • | 匯出與 Web 相容的點陣圖 |
| • | 匯出與 Web 相容的點陣圖時調整物件大小 |
| • | 自訂匯出 JPEG 點陣圖的選項 |
| • | 指定匯出與 Web 相容之點陣圖的顯示品質選項 |
| • | 指定匯出與 Web 相容之色盤式點陣圖的色彩設定 |
CorelDRAW 可讓您將文件匯出為下列與 Web 相容的檔案格式:GIF、PNG 和 JPEG。
指定匯出選項時,您可以使用多達四種不同設定的設定來預覽影像。您可以比較檔案格式、預設設定、下載速度、壓縮比例、檔案大小、影像品質及色彩範圍。也可以在預覽視窗中變更顯示比例和平移,檢視預覽影像。
您可以使用預設設定來匯出與 Web 相容的檔案。這可讓您最佳化檔案,而不必修改個別設定。您也可以自訂設定,以產生所需的特定結果。例如,您可以調整色彩、顯示品質及檔案大小。
色盤式文件包括像是色盤式 GIF 和 8 位元 PNG,可讓個別圖素保留精確的色彩值。這可讓您控制匯出時檔案中的色彩顯示。色盤式文件也可讓您選擇影像中的色彩並將它設成透明,將透明度引進檔案中。若要取得資訊,請參閱匯出具透明色彩和背景的物件.
| 調整物件匯出預覽 |
|
| 1 . | 按一下「檔案」 |
| 2 . | 執行下表中的一項或多項工作。 |
|
按一下「檢視」工具列上的「全螢幕預覽」按鈕
|
|
|
按一下「兩個垂直預覽畫面」按鈕
|
|
|
按一下「兩個水平預覽畫面」按鈕
|
|
|
按一下「四個預覽畫面」按鈕
|
|
|
按一下「完整顯示」按鈕
|
|
|
按一下「顯示比例 1:1 圖素」按鈕
|
|
|
按一下「顯示實際大小」按鈕
|
|
|
使用「平移」工具
|
|
| 匯出與 Web 相容的點陣圖 |
|
| 1 . | 按一下「檔案」 |
| 2 . | 在「匯出至 Web」對話方塊中,從對話方塊右上角的「預設項目」清單方塊中選擇預設設定。 |
| 如果您想修改預設設定,可以在此對話方塊中變更匯出選項。 |
| 3 . | 按一下「另存新檔」。 |
| 4 . | 選擇您要儲存該檔案的磁碟機和資料夾。 |
| 5 . | 在「檔案名稱」方塊中鍵入名稱。 |
| 6 . | 按一下「儲存」。 |
|
在「設定」區域中,從「色彩模式」清單方塊中選擇色彩模式。
|
|
|
在「進階」區域中,啟用「嵌入色彩描述檔」核取方塊。
|
您也可以按一下「檔案」![]() 「匯出」,並從「儲存類型為」清單方塊中選擇檔案格式,匯出為與 Web 相容的格式。
「匯出」,並從「儲存類型為」清單方塊中選擇檔案格式,匯出為與 Web 相容的格式。
您可以從對話方塊最下方的「速度」清單方塊中,選擇 Internet 連線速度。
| 匯出與 Web 相容的點陣圖時調整物件大小 |
|
| • | 在「匯出至 Web」對話方塊中,執行下表中的一或多項工作。 |
|
在「變形」區域的「單位」清單方塊中選擇度量單位。
|
|
|
在「變形」區域的「寬度」與「高度」方塊中鍵入值。
|
|
|
在「變形」區域的「寬度 %」與「高度 %」方塊中鍵入值。
|
|
|
在「變形」區域中,啟用「維持外觀比例」核取方塊。
|
|
|
在「變形」區域的「解析度」中鍵入值。
|
|
|
在「變形」區域中,啟用「維持大小」核取方塊。
|
| 自訂匯出 JPEG 點陣圖的選項 |
|
| 1 . | 在「匯出至 Web」對話方塊中,從「格式」清單方塊中選擇「JPEG」。 |
| 2 . | 執行下表中的一項或多項工作。 |
|
在「設定」區域中,從「品質」清單方塊中選擇品質選項,或鍵入百分比值。
|
|
|
在「設定」區域中,從「子格式」清單方塊中選擇選項。
|
|
|
在「設定」區域中的「殘影」方塊中鍵入值。
|
|
|
在「進階」區域中,啟用「漸進式」核取方塊。
|
|
|
在「進階」區域中,啟用「最佳化」核取方塊。
|
|
啟用「進階」區域中的「使用文件色彩設定」選項。
|
|
|
啟用「進階」區域中的「使用色彩打樣設定」選項。
|
|
|
在「設定」區域中,啟用「套印黑色」核取方塊。
|
|
|
在「設定」區域中,開啟「糾結」色彩選取器,然後按一下色彩。
|
| 指定匯出與 Web 相容之點陣圖的顯示品質選項 |
|
| • | 在「匯出至 Web」對話方塊中,執行下表中的一或多項工作。 |
|
在「設定」區域中,開啟「糾結」色彩選取器,然後按一下色彩。
|
|
|
在「進階」區域中,啟用「反鋸齒補償」核取方塊。
|
|
|
在「進階」區域中,啟用「交錯」核取方塊。
|
| 指定匯出與 Web 相容之色盤式點陣圖的色彩設定 |
|
| • | 在「匯出至 Web」對話方塊中,執行下表中的一或多項工作。 |
|
在「設定」區域中,從「色彩模式」清單方塊中選擇色彩模式。
|
|
|
在「設定」區域中,從「色盤」清單方塊中選擇色盤。
|
|
|
在「設定」區域中,從「遞色」清單方塊中選擇遞色選項,或在方塊中鍵入值。
|
|
|
在「進階」區域中,啟用「嵌入色彩描述檔」核取方塊。
|
|
在「設定」區域中,按一下「色盤」清單方塊旁的箭頭,然後按一下「載入色盤」。
|
|
|
按一下工具列上的「滴管」,然後按一下繪圖視窗來選擇色彩。在「設定」區域中,按一下「新增取樣色彩至色盤」按鈕
|
|
|
在「設定」區域中,從「色彩數」清單方塊中選擇數值。
|
|
|
在「設定」區域中,按一下色盤上的色彩,然後按一下「刪除選取的色彩」按鈕。
|
您也可以在影像中選擇色彩,然後將其變成透明,以新增透明度至以色盤為基礎的文件。若要取得資訊,請參閱匯出具透明色彩和背景的物件.
![]()
試用版、校園版和 OEM 版中並未提供全部組件。 未提供的組件可能包括 Corel 應用程式、功能、第三方公用程式和其他內容檔案。
Copyright 2018 Corel Corporation. 保留所有權.