快速連結至此頁面上的程序:
您可以沿著開放物件 (例如,線條) 或封閉物件 (例如,方形) 的路徑新增美工文字。您也可以將現有文字填入路徑。文字框架中的段落文字只能填入開放路徑。
將文字填入路徑之後,您可以調整文字與路徑的相對位置。例如,您可以水平、垂直或同時往這兩個方向鏡射文字。使用「刻度」間距,您可以指定文字與路徑之間的精確距離。
CorelDRAW將填入路徑的文字當成一個物件處理;但是,如果您不再希望文字是路徑的一部分,可以將文字與物件分離。將文字與彎曲或封閉路徑分離時,文字仍會保持之前填入物件的造形。您也可以分別修改文字和路徑屬性。
對齊文字基底線時,文字將恢復成原始外觀。
作為個別物件的文字和曲線 (左上);選擇具有「將文字填入路徑」指標的路徑 (中上);將文字填入路徑時對齊文字 (右上);填入路徑的文字 (左下);設定偏移距離時進行互動式回饋 (中下);按 200% 的比例水平延展文字和曲線 (右下)。
| 1 . |
使用「選取」工具  選取路徑。 選取路徑。 |
| 2 . |
按一下「文字」 「將文字填入路徑」。 「將文字填入路徑」。 |

文字無法新增至其他文字物件的路徑。

您也可以按一下「文字」工具  ,然後指向路徑,將文字填入路徑。當指標變更為「將文字填入路徑」指標時
,然後指向路徑,將文字填入路徑。當指標變更為「將文字填入路徑」指標時  ,按一下您想要文字開始的位置,然後鍵入文字。
,按一下您想要文字開始的位置,然後鍵入文字。
| 2 . |
按一下「文字」 「將文字填入路徑」。 「將文字填入路徑」。 |
|
指標會變更為「將文字填入路徑」指標  。在路徑上移動指標,您可以預覽填入文字的位置。 。在路徑上移動指標,您可以預覽填入文字的位置。 |

美工文字可以填入開放或封閉路徑。段落文字只能填入開放路徑。
文字無法填入其他文字物件的路徑。
| 1 . |
使用「選取」工具  ,選取填入路徑的文字。 ,選取填入路徑的文字。 |
| 1 . |
使用「選取」工具  ,按一下填入路徑的文字。 ,按一下填入路徑的文字。 |

您可以按一下「水平鏡射文字」和「垂直鏡射文字」兩個按鈕,使填入路徑的文字旋轉 180 度。
您也可鏡射美工文字框架和段落文字框。如需詳細資訊,請參閱鏡射文字.
| 1 . |
使用「選取」工具  選取路徑與填入的文字。 選取路徑與填入的文字。 |
| 1 . |
使用「選取」工具  選取路徑與填入的文字。 選取路徑與填入的文字。 |
| 4 . |
按一下「文字」 「對齊文字基底線」。 「對齊文字基底線」。 |

試用版、校園版和 OEM 版中並未提供全部組件。 未提供的組件可能包括 Corel 應用程式、功能、第三方公用程式和其他內容檔案。
Copyright 2018 Corel Corporation. 保留所有權.
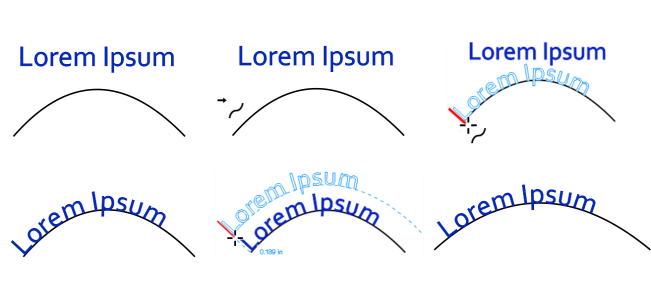
,然後指向路徑,將文字填入路徑。當指標變更為「將文字填入路徑」指標時
,按一下您想要文字開始的位置,然後鍵入文字。
![]()