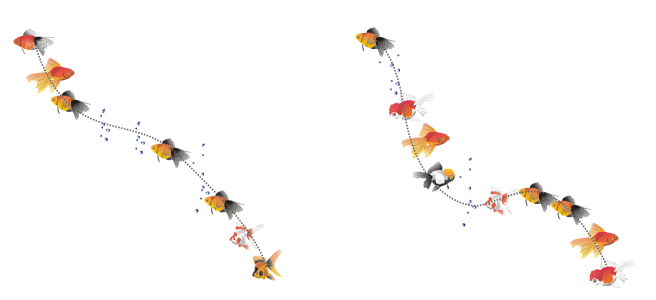
| • | 噴灑花紋 |
| • | 旋轉您噴灑的線條 |
| • | 偏移您噴灑的線條 |
| • | 建立新的噴灑花紋 |
CorelDRAW 可讓您在線條上噴灑一連串物件。除了圖形與文字物件之外,您還可以匯入點陣圖和符號,以沿著線條進行噴灑。
您可以調整物件之間的間距,讓物件相互靠近或遠離,以控制噴灑線條的顯示方式。您也可以變更線條上物件的順序。例如,如果噴灑包含星形、三角形和方形的一連串物件,您可以變更噴灑順序,讓方形先出現,接著是三角形,最後為星形。CorelDRAW 也可讓您沿著路徑旋轉物件或往四個不同方向偏移物件,以偏移噴灑線條上的物件位置:交替、左、隨機或右。例如,您可以選擇左偏移方向,讓您噴灑的物件向路徑的左側靠齊。
沿著曲線噴灑物件 (左)。噴灑物件之後,編輯物件和線條 (右)。
| 噴灑花紋 |
|
| 1 . | 在工具箱中,按一下「藝術媒體」工具 |
| 2 . | 按一下屬性列上的「噴霧器」按鈕 |
| 3 . | 從屬性列上的「類別」清單方塊中選擇噴灑花紋類別。 |
| 4 . | 從屬性列上的「噴灑花紋」清單方塊中選擇噴灑花紋。 |
| 5 . | 拖曳以繪製線條。 |
|
在屬性列的「每次塗刷的影像數和影像間隔」
 方塊的上方塊中鍵入數目。 方塊的上方塊中鍵入數目。 |
|
|
在屬性列的「每次塗刷的影像數和影像間隔」
 方塊的下方塊中鍵入數目。 方塊的下方塊中鍵入數目。 |
|
|
從屬性列上的「噴灑順序」清單方塊中選擇噴灑順序。
|
|
|
在屬性列上的「噴灑物件的大小」方塊的上方方塊中鍵入數字。
|
|
|
在屬性列上的「噴灑物件的大小」方塊的下方方塊中鍵入數字。
|
|
|
按一下屬性列上的「隨物件縮放筆觸」按鈕
|
增加線條上噴灑物件的大小值,會使物件較分佈在路徑上時變得更大。
包含更複雜物件的噴灑花紋會使用更多系統資源。使用複雜物件時,CorelDRAW 需要較多時間來產生線條,並且這些物件會增加檔案大小。使用符號表示清單中的各群組,有助於減小檔案大小和系統需求。若要取得有關建立符號的更多資訊,請參閱使用符號.
您也可以透過「藝術媒體」泊塢視窗選擇噴灑花紋。您可以按一下「效果」![]() 「藝術媒體」,來開啟「藝術媒體」泊塢視窗。
「藝術媒體」,來開啟「藝術媒體」泊塢視窗。
| 旋轉您噴灑的線條 |
|
| 1 . | 選取您要調整的噴灑花紋。 |
| 2 . | 按一下屬性列上的「旋轉」按鈕 |
| 3 . | 在屬性列上的「角度」方塊中鍵入值 (0 至 360)。 |
| 如果您希望噴灑中的各物件以遞增方式旋轉,請啟用「使用增量」核取方塊,然後在「增加」方塊中鍵入值。 |
| 4 . | 啟用下列其中一個選項: |
| • | 相對於路徑 - 相對於線條旋轉物件 |
| • | 相對於頁面 - 相對於頁面旋轉物件 |
| 5 . | 按 Enter 鍵。 |
| 偏移您噴灑的線條 |
|
| 1 . | 選取噴灑花紋。 |
| 2 . | 按一下屬性列上的「偏移」按鈕 |
| 3 . | 啟用「使用偏移」核取方塊,以偏移噴灑線條路徑上的物件。 |
| 如果您要調整偏移距離,請在「偏移」方塊中鍵入新數值。 |
| 4 . | 從「偏移方向」清單方塊中選擇偏移方向。 |
| 如果您要在線條的左右側之間進行交替,請選擇「替代」。 |
| 建立新的噴灑花紋 |
|
| 1 . | 按一下「效果」 |
| 2 . | 選取物件、群組物件或符號。 |
| 3 . | 按一下「藝術媒體」泊塢視窗上的「儲存」按鈕。 |
| 4 . | 啟用「物件噴霧器」。 |
| 5 . | 按一下「確定」。 |
| 6 . | 在「檔名」方塊中,鍵入檔案名稱。 |
| 7 . | 按一下「儲存」。 |
噴灑花紋會儲存成 CorelDRAW (CDR) 檔案,只要從「藝術媒體」屬性列上的「類別」清單方塊中選擇「自訂」,然後從「噴灑花紋」清單方塊中選擇噴灑花紋,即可存取此檔案。
若要刪除自訂噴灑花紋,請從屬性列上的「噴灑花紋」清單方塊中選擇要刪除的噴灑花紋,然後按一下「刪除」按鈕 。
![]()
試用版、校園版和 OEM 版中並未提供全部組件。 未提供的組件可能包括 Corel 應用程式、功能、第三方公用程式和其他內容檔案。
Copyright 2018 Corel Corporation. 保留所有權.