快速連結至此頁面上的程序:
修剪透過移除重疊的物件區域,來建立不規則形狀的物件。幾乎任何物件,包括仿製物件、不同圖層上的物件以及具有交叉線的單一物件,都可以修剪。但是,不能修剪段落文字、度量線或仿製物件的主物件。
修剪物件之前,您必須先決定想要修剪哪個物件 (目標物件),以及要用來執行修剪的物件 (來源物件)。例如,如果您要在方形物件上剪出星形形狀,則星形就是來源物件,因為您要使用它修剪方形。方形則是目標物件,因為它是您要修剪的物件。來源物件會修剪它重疊到的目標物件部分。
目標物件會保留自己的填色與外框屬性。例如,如果修剪被圓形重疊的矩形,則圓形所覆蓋的矩形區域會被移除,成為不規則的形狀。
CorelDRAW 讓您以不同方式來修剪物件。您可以將前方物件當作來源物件,修剪其後的物件,也可以使用後方物件修剪前方物件。也可以移除重疊物件的隱藏區域,使繪圖中只保留可顯示的區域。當您將向量圖形轉換成點陣圖時,移除隱藏的區域將有助於縮小檔案大小。
可使用修剪減少繪圖中的物件數量。區域 (左圖灰色部分) 修剪後露出黑色背景 (右圖),而非新增昆蟲的眼睛和斑點。
字母 A 是用來修剪後面物件的前面物件。字母的部分剪影建立在標誌 (右圖) 中。
圓形用來修剪矩形。
| 2 . |
按住 Shift 鍵,然後按一下目標物件。 |
| 3 . |
按一下「物件」 「形狀」 「形狀」 「修剪」。 「修剪」。 |
|
在「傳統」工作區中,這個指令會顯示於「排列」功能表下。 |

如果您用圈選框選取物件,CorelDRAW 會修剪最下面一個選取物件。如果您逐個選擇多個物件,則最後選取的物件將會被修剪。

您也可以使用圈選框修剪物件,方法是使用圈選框選取來源物件與目標物件,然後按一下屬性列上的「修剪」按鈕  。
。
| 2 . |
按一下「物件」 「形狀」,然後按下列其中一項: 「形狀」,然後按下列其中一項: |
|
在「傳統」工作區中,這些指令顯示於「排列」功能表下。 |

您可以修剪「圖框精確剪裁物件的控制物件,使圖框精確剪裁物件內的物件可以採取圖框精確剪裁容器的新形狀。若要取得有關圖框精確剪裁物件的資訊,請參閱建立圖框精確剪裁物件.
連結的物件,例如下落式陰影、路徑上的文字、漸變、輪廓圖和立體化物件,在修剪前會先轉換成曲線物件。
| 2 . |
按一下「物件」 「形狀」 「形狀」 「簡化」。 「簡化」。 |
|
在「傳統」工作區中,這個指令會顯示於「排列」功能表下。 |

您可以修剪圖框精確剪裁物件的控制物件,使圖框精確剪裁物件內的物件可以採取新形狀。
連結的物件,例如下落式陰影、路徑上的文字、漸變、輪廓圖和立體化物件,在修剪前會先轉換成曲線物件。

試用版、校園版和 OEM 版中並未提供全部組件。 未提供的組件可能包括 Corel 應用程式、功能、第三方公用程式和其他內容檔案。
Copyright 2018 Corel Corporation. 保留所有權.
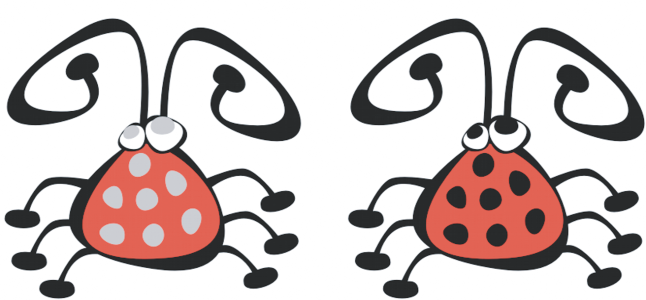
。
![]()