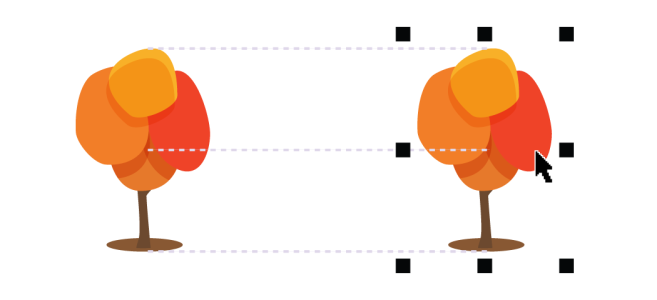
| • | 啟用或停用對齊導線 |
| • | 修改對齊導線設定 |
| • | 新增邊界對齊導線 |
您可以使用對齊導線,在繪圖頁面上以互動方式對齊物件。對齊導線就是當您參照其他鄰近物件的位置來建立物件、為物件調整大小或移動物件時,出現的暫時導線。動態輔助線可提供建立技術圖解時的精確量測,而對齊導線則適用於需要快速準確對齊文字或圖形元素的頁面版面。
對齊導線可協助您將某個物件中心對齊另一個物件中心 (中心對中心),或是將某個物件邊緣對齊另一個物件邊緣 (邊緣對邊緣)。此外,您還可以將某個物件邊緣對齊另一個物件中心 (邊緣對中心)。
如果要在對齊物件時保持與另一個物件邊緣的固定距離,則可以設定對齊導線的邊界。指定邊界之後,就可以選擇邊緣導線的顯示方式:沿著邊界顯示,或是沿著邊界與物件邊緣顯示。
邊界對齊導線可讓您使用偏移邊界、插入邊界或同時使用兩者。因為水平及垂直邊界對齊導線各有不同控制項,所以您可以修改其中一個的設定而不會影響另一個。
依預設會關閉對齊導線。您可以輕鬆啟用或停用對齊導線,或是修改其預設值,包括顏色和線條樣式。您可以選擇為群組中的個別物件顯示對齊導線,或是為整個群組的界限框顯示對齊導線。
「智慧型間距」功能可讓您參照螢幕上其他物件的方式,精確排列和定位物件,「智慧型度量」功能可讓您參照螢幕上其他物件的方式,以直覺調整和旋轉物件。
當物件旋轉角度與最接近的物件角度相同 (上),或是物件大小調整為與最接近的物件大小相同 (下),「智慧型度量」就會顯示指示器。
當物件在另外兩個物件之間保持等距 (左),或是物件間距與螢幕上最接近的物件間距相同 (右),「智慧型間距」就會顯示指示器。
| 啟用或停用對齊導線 |
|
| • | 按一下「檢視」 |
「對齊導線」指令旁的核取記號表示對齊導線已啟用。
您也可以按一下「版面」工具列上的「對齊導線」按鈕,啟用或停用對齊導線。若要開啟「配置」工具列,請按一下「視窗」![]() 「工具列」
「工具列」![]() 「配置」。
「配置」。
您也可以按 Shift + Alt + A 啟用對齊導線。
| 修改對齊導線設定 |
|
| 1 . | 按一下「視窗」 |
| 2 . | 在「對齊導線及動態輔助線」泊塢視窗中,按一下「對齊導線」按鈕 |
| 3 . | 執行下列工作之一: |
|
啟用或停用的「對齊導線」區段右上角的核取方塊。
|
|
|
開啟「線條色彩」選取器,然後選擇色彩。
|
|
|
開啟「線條樣式」選取器,然後選擇線條樣式。
|
|
|
按一下「物件邊緣」按鈕
|
|
|
按一下「物件中央」按鈕
|
|
|
按一下「群組中的個別物件」按鈕
|
|
|
確認已啟用「智慧型間距」按鈕
|
|
|
確認已啟用「智慧型間距」按鈕,然後在另外兩個物件之間拖曳物件,直到指示器箭頭出現為止。
|
|
|
確認已啟用「智慧型度量」按鈕
|
|
|
確認已啟用「智慧型度量」按鈕,然後旋轉物件,直到旋轉指示器出現為止。
|
按一下「版面工具列」按鈕 ,就可以在「版面」工具列上,存取大部分的對齊導線控制項。
| 新增邊界對齊導線 |
|
| 1 . | 按一下「視窗」 |
| 2 . | 在「對齊導線及動態輔助線」泊塢視窗中,按一下「對齊導線」按鈕 |
| 3 . | 執行下列工作之一: |
|
啟用「邊界」核取方塊。如果沒有顯示「邊界」核取方塊,可按一下位於「對齊導線」區段底部的箭頭按鈕
|
|||||||
|
開啟「邊界線條色彩」選取器,然後選擇色彩。
|
|||||||
|
開啟「邊界線條樣式」選取器,然後選擇線條樣式。
|
|||||||
|
在「水平邊界」方塊中鍵入值,並按一下「水平邊界」按鈕,然後選擇下列其中一個選項:
|
|||||||
|
在「垂直邊界」方塊中鍵入值,按一下「垂直邊界」按鈕,然後選擇下列其中一個選項:
|
|||||||
|
按一下「鎖定比例」按鈕
|
|||||||
|
按一下「水平邊界」按鈕,然後選擇「無水平邊界」
|
|||||||
|
按一下「垂直邊界」按鈕,然後選擇「無垂直邊界」
|
![]()
試用版、校園版和 OEM 版中並未提供全部組件。 未提供的組件可能包括 Corel 應用程式、功能、第三方公用程式和其他內容檔案。
Copyright 2018 Corel Corporation. 保留所有權.