快速連結至此頁面上的程序:
CorelDRAW 讓您組合資料來源中的文字和繪圖。當您合併文件時,可產生多個不同的繪圖副本。您可以使用合併的文件來製作個人化文件,例如郵寄名單、問卷以及目標行銷文件,每一份列印的文件都包含資料來源記錄的特定資訊,例如文字檔或 ODBC 資料來源 (Microsoft Excel 或 Microsoft Access 檔案)。
當您合併文件時,您會在 CorelDRAW 中建立表單文件,並將它與資料來源組合。表單文件為合併文件提供花紋和版面。資料來源會在合併期間提供繪圖資訊。CorelDRAW 支援下列資料來源檔:文字檔 (TXT)、逗號分隔值 (CSV) 檔案、Rich Text 格式 (RTF) 與可以透過 ODBC 資料來源開啟的檔案。
資料來源文件 (1)、表單文件 (2) 和合併文件 (3)
建立資料來源檔
資料來源檔中的資訊會組織為欄位和記錄。欄位可以包含一個或多個字元。欄位可以包含英數資料或僅包含數字資料。例如,一條記錄可以包含姓、名、地址和其他聯絡資訊。記錄中的每一項目 (如姓、名或地址) 均組織為一個欄位。記錄可以包含一個或多個字元。
您可以建立資料來源檔或匯入既有資料來源檔。您可以透過使用 CorelDRAW 或文字編輯器建立資料文字檔。您可以隨時編輯資料來源檔中的資料。
建立表單文件
建立表單文件與建立一般繪圖相似。不過,從表單文件中,您可以插入在合併期間被資料來源中的資訊取代的合併欄位。
將表單文件與資料來源檔相關聯
當您使用 CorelDRAW 建立資料檔或將既有資料檔匯入 CorelDRAW 時,資料檔案將與表單文件相關聯。該關聯始終與文件一起儲存並且不可變更。
執行合併
CorelDRAW 為合併文件提供不同的輸出選項。您可以列印合併文件或將其儲存為新文件。當您列印合併文件時,在列印期間表單文件將與資料來源檔合併。當您將合併文件儲存為新檔案時,應用程式會將表單文件與新 CorelDRAW 檔案中資料來源的資料合併。您可以在列印之前使用此檔案預覽最終輸出並做出輕微調整。對於大的變更 (如新增或重新定位合併欄位或新增記錄),您必須在表單文件中工作。
| 使用 CorelDRAW 建立資料來源檔 |

|
| 1 . |
按一下「檔案」 「合併列印」 「合併列印」 「建立/載入合併欄位」以啟用「合併列印」精靈。 「建立/載入合併欄位」以啟用「合併列印」精靈。 |
| 2 . |
啟用「建立新文字」選項,然後按「下一步」。 |
| 3 . |
在「新增欄位」頁面上,執行以下兩項作業之一或全部執行: |
| 4 . |
在「合併列印」精靈的「新增或編輯記錄」頁面上,執行以下任何一項作業: |
|
|
|
|
|
在「合併列印」精靈的「 新增欄位」頁面上,按一下清單中的數字欄位,然後從「 數字格式」清單方塊中選擇格式。
CorelDRAW 中提供了多種數字格式。例如, X.0 格式將值 1 表示為 1.0﹔ 00X 格式將值 1 表示為 001。
|
|
|
啟用「連續增加數字欄位」核取方塊,並在相應的方塊中指定開始值與結束值。
|
|
|
|
|
|
在「合併列印」精靈的「 新增或編輯記錄」頁面上,按一下「 刪除」。
|
|
|
在「合併列印」精靈的「 新增或編輯記錄」頁面上,從「 目前檢視」清單方塊中選擇以下選項之一:

|
新增記錄 - 讓您顯示來源資料檔案中的所有記錄 |
|
|
|
在「合併列印」精靈的「 新增或編輯記錄」頁面上,按一下以下任何一個按鈕:
|
|
|
在「合併列印」精靈的「 新增或編輯記錄」頁面上,在方塊中鍵入要搜尋的名詞,然後按 Enter 鍵。
|

按一下「檔案」 「合併列印」
「合併列印」 「編輯合併欄位」並遵照「合併列印」精靈中的指示,即可編輯既有資料來源檔中的欄位和記錄。
「編輯合併欄位」並遵照「合併列印」精靈中的指示,即可編輯既有資料來源檔中的欄位和記錄。

反斜線符號作為指示合併欄位開始和結束的記號,因此,您不能將其用作欄位中的資料。
欄位中的資料必須以字元結束。反斜線符號前的空白空間或線將使合併無法成功完成。
| 1 . |
按一下「檔案」 「合併列印」 「合併列印」 「建立/載入合併欄位」。 「建立/載入合併欄位」。 |
| 2 . |
在「合併列印」精靈中,啟用「從某個檔案或 ODBC 資料來源匯入文字」選項中,按「下一步」。 |
| 3 . |
啟用「檔案」選項,然後瀏覽至儲存資料檔案的磁碟機和資料夾。 |
| 1 . |
按一下「檔案」 「合併列印」 「合併列印」 「建立/載入合併欄位」。 「建立/載入合併欄位」。 |
| 2 . |
在「合併列印」精靈中,啟用「從某個檔案或 ODBC 資料來源匯入文字」選項中,按「下一步」。 |
| 3 . |
啟用「ODBC 資料來源選項」,然後按一下「選取 ODBC 資料來源」。 |
| 4 . |
在「選取資料來源」對話方塊中,按一下「機器資料來源」標籤。 |
| 5 . |
在「資料來源名稱」下,選取「Excel 檔案」,然後按一下「確定」。 |
| 6 . |
在「活頁簿」對話方塊中,選擇您要匯入的資料庫,然後按一下「確定」。 |
| 2 . |
按一下「檔案」 「合併列印」 「合併列印」 「建立/載入合併欄位」。 「建立/載入合併欄位」。 |
| 3 . |
依照「合併列印」精靈的指示將繪圖與資料來源檔案相關聯,然後離開「合併列印精靈」。 |
| 4 . |
在「合併列印」工具列上,從「欄位」清單方塊中選擇欄位名稱,然後按一下「插入」。 |
|
CorelDRAW 將合併欄位放置在目前檢視的中心。如果要重新定位合併欄位,請將其拖曳至繪圖頁面的新位置。 |
|
• |
按一下「檔案」 「合併列印」 「合併列印」 「執行合併」。 「執行合併」。 |
|
• |
按一下「檔案」 「列印」。在「執行合併」對話方塊中,啟用「執行合併列印」選項,然後按一下「確定」。 「列印」。在「執行合併」對話方塊中,啟用「執行合併列印」選項,然後按一下「確定」。 |
|
• |
在「合併列印」工具列中,按一下「合併至新文件」,然後按一下「列印」。 |
| • |
按一下「檔案」 「合併列印」 「合併列印」 「合併至新文件」。 「合併至新文件」。 |

您也可以按一下「合併列印」工具列上的「合併至新文件」,執行合併並將文件儲存為新檔案。

試用版、校園版和 OEM 版中並未提供全部組件。 未提供的組件可能包括 Corel 應用程式、功能、第三方公用程式和其他內容檔案。
Copyright 2018 Corel Corporation. 保留所有權.
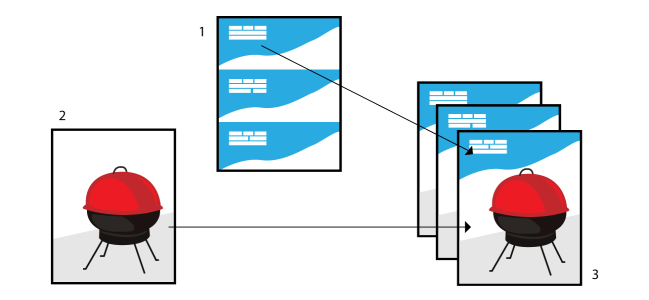
![]() 「合併列印」
「合併列印」![]() 「編輯合併欄位」並遵照「合併列印」精靈中的指示,即可編輯既有資料來源檔中的欄位和記錄。
「編輯合併欄位」並遵照「合併列印」精靈中的指示,即可編輯既有資料來源檔中的欄位和記錄。![]()