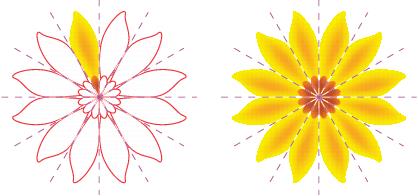
| • | 編輯對稱群組中的物件 |
| • | 拖曳物件至包含物件的對稱群組中 |
| • | 拖曳物件至空白的對稱群組中 |
| • | 將對稱群組當成單一實體來編輯 |
| • | 停用貼齊至對稱線 |
您可以使用下列任一方法來編輯對稱群組:在對稱群組中編輯物件;新增、重新定位以及旋轉對稱線;將對稱群組當成單一實體來編輯。
您可以使用「選取」工具 和「形狀」工具
,在對稱群組中修改物件。當您使用「形狀」工具重新造型主要物件時,會以預設的主色彩來顯示向量預覽,而物件複本外框則顯示為預設的次要色彩。如需更多關於這些預覽色彩以及如何變更色彩的資訊,請參閱設定節點、控點和預覽的選項.
當您使用「形狀」工具重新造型主要物件時,會以預設的主色彩來顯示主要物件的向量預覽。
修改對稱線會影響元素在對稱群組中的定位及方向。您可為更多物件複本新增更多對稱線。此外,您可以移動對稱線來增加或減少主要物件與物件複本之間的距離,您也可以旋轉對稱線。如需詳細資訊,請參閱設定對稱平面。
正如同在任一物件群組中,您可以將對稱當成單一實體來移動、旋轉以及縮放,同時保留元素間的特殊關係。您也可以套用填色和透明度至整個對稱群組,並且修改外框屬性。
位於左側的是縮放對稱群組 (中),以及使用「選取」工具旋轉的對稱群組 (右)。
在您編輯對稱群組時,可以輕鬆地貼齊物件至對稱線,因為「檢視」![]() 「貼齊」
「貼齊」![]() 「對稱線」指令預設為開啟。此功能有助於在對稱設計中接合開放曲線,並且建立封閉形狀。如果您不希望編輯的物件貼齊對稱線,您可以停用貼齊至對稱線。
「對稱線」指令預設為開啟。此功能有助於在對稱設計中接合開放曲線,並且建立封閉形狀。如果您不希望編輯的物件貼齊對稱線,您可以停用貼齊至對稱線。
| 編輯對稱群組中的物件 |
|
| 1 . | 選擇一個對稱群組。 |
| 浮動對稱工具列會顯示在對稱群組的下方。 |
| 2 . | 按一下工具列上的「編輯對稱」按鈕 |
| 3 . | 使用「形狀」工具 |
| 4 . | 根據需要新增及刪除物件。 |
| 5 . | 按一下對稱群組下方的「完成編輯對稱」按鈕 |
|
按一下屬性列上的「顯示完整預覽」按鈕
|
|
|
按一下屬性列上的「顯示對稱線」按鈕
|
您可以按兩下對稱群組或按一下「物件」![]() 「對稱」
「對稱」![]() 「編輯對稱」來編輯對稱群組。
「編輯對稱」來編輯對稱群組。
您也可以按住 Ctrl 鍵後再按一下選取的對稱群組來進入「編輯對稱」模式。
您也可以按一下「物件」![]() 「對稱」
「對稱」![]() 「完成編輯對稱」來完成編輯對稱群組。
「完成編輯對稱」來完成編輯對稱群組。
| 拖曳物件至包含物件的對稱群組中 |
|
| • | 拖曳物件至對稱群組上,按住 W 鍵,然後鬆開滑鼠按鈕。 |
| 拖曳物件至空白的對稱群組中 |
|
| • | 拖曳物件至對稱群組上,然後鬆開滑鼠按鈕。 |
| 將對稱群組當成單一實體來編輯 |
|
| 1 . | 使用「選取」工具 |
| 2 . | 執行下表中的任一工作。 |
您可以使用屬性列上的控制項以精確地移動、縮放以及旋轉對稱群組。
| 停用貼齊至對稱線 |
|
| • | 在「編輯對稱」模式中,按一下「檢視」 |
![]()
試用版、校園版和 OEM 版中並未提供全部組件。 未提供的組件可能包括 Corel 應用程式、功能、第三方公用程式和其他內容檔案。
Copyright 2018 Corel Corporation. 保留所有權.