Rychlé odkazy na postupy na této stránce:
Aplikace CorelDRAW nabízí několik různých metod kopírování objektů. Když už objekt nepotřebujete, můžete jej odstranit.
Vyjímání, kopírování a vkládání
Můžete objekt vyjmout nebo zkopírovat, umístit jej do schránky a pak jej vložit do kresby nebo do jiné aplikace. Pokud objekt vyjmete, bude umístěn do schránky a odebrán z kresby. Pokud objekt zkopírujete, bude umístěn do schránky, ale v kresbě zůstane zachován.
Duplikování
Při duplikování je objekt umístěn přímo do okna kresby a není použita schránka. Duplikování je rychlejší než vyjímání a vkládání. Při duplikování objektu lze rovněž určit vzdálenost mezi duplikovaným objektem a originálem (vzhledem k osám x a y). Tato vzdálenost se označuje jako odsazení.
Na duplikát objektu můžete použít transformaci, například otočení, změnu velikosti nebo zkosení, a zachovat přitom původní objekt beze změny. Pokud se rozhodnete zachovat původní objekt, můžete duplikát odstranit.
Kopírování objektů na určeném místě
Zadáte-li umístění, můžete vytvořit několik kopií objektu současně bez použití schránky. Kopie objektu můžete například rozmístit vodorovně, nalevo nebo napravo od původního objektu, nebo svisle, pod nebo nad původní objekt. Můžete zadat mezeru mezi kopiemi objektu a můžete rovněž zadat odsazení mezi jednotlivými kopiemi objektů.
Rychlé kopírování objektů
K rychlému vytvoření kopií objektů můžete použít jiné metody, bez použití schránky. Pomocí znaménka plus (+) na numerické klávesnici můžete umístit kopii objektu nad původní objekt. Stisknutím mezerníku nebo kliknutím pravým tlačítkem myši při tažení objektu můžete vytvořit okamžité kopie.

Objekt lze rovněž vyjmout nebo zkopírovat tak, že na něj kliknete pravým tlačítkem myši a pak kliknete na příkaz Vyjmout nebo Kopírovat.

Pomocí tohoto postupu můžete vložit objekt z jiné aplikace.
Chcete-li vložit objekt ze souboru nepodporovaného formátu nebo zadat možnosti pro vložený objekt, klikněte na příkaz Úpravy  Vložit jinak. Další informace o vkládání objektů z jiných aplikací naleznete v tématu Propojování a vkládání objektů.
Vložit jinak. Další informace o vkládání objektů z jiných aplikací naleznete v tématu Propojování a vkládání objektů.

Duplikování objektů je vhodné pro vytváření vyřezávatelných stínů pro zařízení, jako jsou například kreslicí a vyřezávací plottery.

Odsazení duplikátů je možné změnit. Klikněte na příkaz Nástroje  Možnosti, v seznamu kategorií Dokument klikněte na položku Obecné a do polí Vodorovné a Svislé zadejte požadované hodnoty.
Možnosti, v seznamu kategorií Dokument klikněte na položku Obecné a do polí Vodorovné a Svislé zadejte požadované hodnoty.
Vybraný objekt můžete rovněž duplikovat stisknutím kombinace kláves Ctrl + D.
| 3 . |
Na ukotvitelném panelu Krok a opakování zadejte hodnotu do pole Počet kopií a klikněte na tlačítko Použít. |
|
|
|
|
|
V oblasti Svisle vyberte v seznamu Režim položku Bez odsazení. V oblasti Vodorovně vyberte v seznamu Režim položku Mezery mezi objekty. Vzdálenost mezi kopiemi objektu můžete zadat do pole Vzdálenost. Chcete-li kopie objektu umístit napravo nebo nalevo od původního objektu, vyberte v seznamu Směr položku Vpravo nebo Vlevo.
|
|
|
V oblasti Vodorovně vyberte v seznamu Režim položku Bez odsazení. V oblasti Svisle vyberte v seznamu Režim položku Mezery mezi objekty. Vzdálenost mezi kopiemi objektů můžete zadat do pole Vzdálenost. Chcete-li kopie umístit pod nebo nad původním objektem, vyberte v seznamu Směr položku Nahoru nebo Dolů.
|
|
|
V oblastech Vodorovně a Svisle vyberte v seznamu Režim možnost Odsazení a do polí Vzdálenost zadejte požadované hodnoty.
|
Několik kopií objektu je odsazeno o určenou vzdálenost.

Přístup k ukotvitelnému panelu Krok a opakování získáte stisknutím kombinace kláves Ctrl + Shift + D.

Chcete-li transformaci zrušit, vyberte příslušný objekt a klikněte na příkaz Objekt  Transformace
Transformace  Zrušit transformace.
Zrušit transformace.

Chcete-li odstraněný objekt obnovit, je nutné použít příkaz Zpět. Další informace naleznete v tématu Operace Zpět, Znovu a Opakovat.

Objekt můžete odstranit také tak, že jej vyberete a stisknete klávesu Delete.

Zkušební, akademická a OEM verze neobsahují všechny součásti. Mezi součásti, které nejsou k dispozici, mohou patřit aplikace a funkce společnosti Corel, pomůcky třetích stran a soubory s dodatečným obsahem.
Copyright 2018 Corel Corporation. Všechna práva vyhrazena.
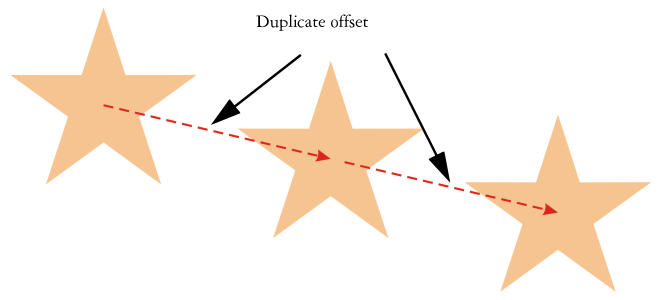
![]() Vložit jinak. Další informace o vkládání objektů z jiných aplikací naleznete v tématu Propojování a vkládání objektů.
Vložit jinak. Další informace o vkládání objektů z jiných aplikací naleznete v tématu Propojování a vkládání objektů.![]() Možnosti, v seznamu kategorií Dokument klikněte na položku Obecné a do polí Vodorovné a Svislé zadejte požadované hodnoty.
Možnosti, v seznamu kategorií Dokument klikněte na položku Obecné a do polí Vodorovné a Svislé zadejte požadované hodnoty.![]() Transformace
Transformace ![]() Zrušit transformace.
Zrušit transformace. ![]()