In diesem Abschnitt finden Sie Informationen zu den folgenden Themen:
Linien werden genauso behandelt wie Umrisse geschlossener Formen, beispielsweise Ellipsen und Polygone. In einigen Programmen werden Umrisse als Konturlinien oder breite Linien bezeichnet.
Sie können die Darstellung von Linien und Umrissen mithilfe der Optionen im Bereich Umriss des Andockfensters Objekteigenschaften, im Dialogfeld Umrissstift und in der Eigenschaftsleiste ändern. So können Sie beispielsweise Farbe, Breite und Stil von Linien und Umrissen angeben. In CorelDRAW sind voreingestellte durchgezogene oder gestrichelte Linienstile verfügbar.
Ecken und Enden
Sie können einen Eckenstil auswählen, um die Eckenform von Linien festzulegen, sowie einen Linienendenstil, um das Aussehen der Endpunkte einer Linie zu ändern.
Den Dreiecken in der oberen und unteren Zeile wurden verschiedene Eckenstile zugewiesen. Oben rechts wurden unterschiedliche Linienenden zugewiesen. Unten rechts wurden den Linien Pfeilspitzen zugewiesen.
Bei gestrichelten Linien und Umrissen fügt die Option Standardstriche die Striche entlang der Linie und des Umrisses ein, ohne dass Anpasssungen an den Ecken und Endpunkten vorgenommen werden. Sie können jedoch mithilfe von zwei zusätzlichen Optionen das Aussehen der Striche in den End- und Eckbereichen steuern. Die Option Striche ausrichten richtet die Striche an den Enden und Eckpunkten aus, so dass es in den Ecken und am Anfang und Ende einer Linie oder eines Umrisses keine Leerräume gibt. Die Option Festgelegte striche erzeugt Striche fester Länge an den End- und Eckpunkten.
Gehrungswinkel
Sie können den Gehrungswinkel festlegen, um die Eckenform in Objekten zu bestimmen, die Linien enthalten, die in einem spitzen Winkel aufeinander treffen. Ecken mit Winkeln, die den Gehrungswinkel überschreiten, sind spitz (gegehrt), Ecken mit Winkeln, die unter dem Gehrungswinkel liegen, sind abgeschrägt (stumpf).
Einstellungen für Hinter Füllung, Mit Objekt skalieren und Umriss überdrucken
Standardmäßig wird ein Umriss über die Füllung eines Objekts gelegt.Sie können den Umriss jedoch auch hinter der Füllung platzieren, wodurch die Füllung den Umriss überlappt. Darüber hinaus können Sie die Umrissbreite mit der Größe eines Objekts verknüpfen, so dass der Umriss größer wird, wenn Sie das Objekt vergrößern, und kleiner, wenn Sie es verkleinern. Außerdem können Sie festlegen, dass der Umriss über darunter liegenden Farben gedruckt wird, ohne dass diese beim Drucken entfernt werden.
Umrissposition
Sie können die Position des Umrisses angeben, indem Sie ihn außerhalb oder innerhalb des Objekts platzieren bzw. zentriert anordnen, sodass er das Äußere und das Innere des Objekts in gleichem Maße überlappt. Die Auswirkungen der Optionen für die Umrissposition sind bei dicken Umrissen deutlicher zu sehen.
Sie können die Position des Umrisses steuern. Umrissoptionen (von links nach rechts): außen, zentriert, innen.
Linienstile und kalligrafische Umrisse
Sie können benutzerdefinierte Linienstile erzeugen und Sie können die verfügbaren voreingestellten Linien bearbeiten.
Darüber hinaus können Sie auch kalligrafische Umrisse erstellen. Ein kalligrafischer Umriss variiert in der Linienbreite, was ihm ein handgemaltes Aussehen verleiht.
Standardmäßige Linien- und Umrisseigenschaften
Die standardmäßigen Linien- und Umrisseigenschaften für alle neuen gezeichneten Objekte sind wie folgt:
Sie können diese standardmäßigen Linien- und Umrisseigenschaften jederzeit ändern.
Schnittfähige Umrisse
Zum Anlegen schnittfähiger Umrisse für Plotter, Vinylschneider oder Print & Cut-Geräte müssen Sie den entsprechenden vordefinierten Farbnamen (normalerweise CutContour) zuweisen, der vom Gerätehersteller angegeben wird.
Beachten Sie, dass schnittfähige Umrisse nicht gedruckt werden, wenn sie vom RIP-Gerät oder dem Print & Cut-Gerät erkannt werden. Wenn Sie die Umrisse druckbar machen möchten, können Sie hierfür den Befehl Objekt  Formen
Formen  Begrenzung verwenden. Weitere Informationen finden Sie unter So ziehen Sie eine Begrenzungslinie um ausgewählte Objekte.
Begrenzung verwenden. Weitere Informationen finden Sie unter So ziehen Sie eine Begrenzungslinie um ausgewählte Objekte.

Linien- und Umrisseinstellungen können Sie auch im Dialogfeld Umrissstift angeben. Um auf das Dialogfeld Umrissstift zuzugreifen, doppelklicken Sie in der Statusleiste auf das Symbol Umrissfarbe  oder drücken Sie die Taste F12.
oder drücken Sie die Taste F12.
Sie können die Umrissbreite eines ausgewählten Objekts auch ändern, indem Sie in der Eigenschaftsleiste einen Wert in das Feld Umrissbreite eingeben.
| 2 . |
Führen Sie im Bereich Umriss des Andockfensters Objekteigenschaften (Fenster  Andockfenster Andockfenster  Objekteigenschaften) eine Aktion aus der folgenden Tabelle durch. Objekteigenschaften) eine Aktion aus der folgenden Tabelle durch. |
|
|
|
|
|
Klicken Sie auf die Schaltfläche Einstellungen  und verschieben Sie den Regler im Dialogfeld Linienstil bearbeiten. Durch Klicken auf die Felder links neben dem Schieberegler können Sie die Platzierung und die Dichte der Punkte in dem neuen Linienstil festlegen, den Sie erstellen. Klicken Sie auf Hinzufügen.
|
|
|
Wählen Sie im Listenfeld Stil einen Linienstil aus und klicken Sie auf die Schaltfläche Einstellungen  . Erstellen Sie einen Linienstil im Dialogfeld Linienstil bearbeiten und klicken Sie auf Ersetzen.
|
| 4 . |
Geben Sie im Feld Strecken einen Wert ein, um die Breite der Stiftspitze zu ändern. |
|
Wenn das Feld Strecken nicht angezeigt wird, klicken Sie unten im Bereich Umriss auf die Pfeilschaltfläche. |
|
Um die Werte unter Strecken und Spitze neigen auf die ursprünglichen Werte zurückzusetzen, klicken Sie auf die Schaltfläche Standard. |

Kalligrafische Umrisse können Sie auch im Dialogfeld Umrissstift erstellen. Sie können auf das Dialogfeld Umrissstift zugreifen, indem Sie in der Statusleiste auf das Symbol Umrissfarbe  doppelklicken.
doppelklicken.
Sie können die Werte für Dehnen und Winkel auch durch Ziehen im Vorschaufeld Spitzenform anpassen.
| 3 . |
Aktivieren Sie im Dialogfeld Standardwerte für Dokument ändern die Kontrollkästchen der Objekte und des Texts, deren Standardeinstellungen Sie ändern möchten, und klicken Sie dann auf OK. |

Nicht alle Komponenten sind in unseren Testversionen, Versionen für Bildungseinrichtungen und OEM-Versionen enthalten. Nicht verfügbare Komponenten sind u. a. Anwendungen und Funktionen von Corel, Dienstprogramme von Drittanbietern sowie zusätzliche Inhaltsdateien.
Copyright 2018 Corel Corporation. Alle Rechte vorbehalten.
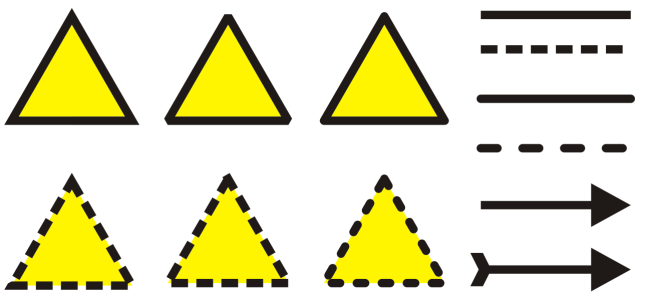
![]() Formen
Formen ![]() Begrenzung verwenden. Weitere Informationen finden Sie unter So ziehen Sie eine Begrenzungslinie um ausgewählte Objekte.
Begrenzung verwenden. Weitere Informationen finden Sie unter So ziehen Sie eine Begrenzungslinie um ausgewählte Objekte. , die standardmäßig aktiviert ist, verteilt die Striche gleichmäßig entlang der Linie oder des Umrisses, ohne dass Anpassungen vorgenommen werden.
, die standardmäßig aktiviert ist, verteilt die Striche gleichmäßig entlang der Linie oder des Umrisses, ohne dass Anpassungen vorgenommen werden.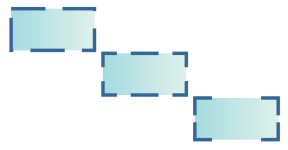
oder drücken Sie die Taste F12.
doppelklicken.
![]()