In diesem Abschnitt finden Sie Informationen zu den folgenden Themen:
Sie können einen einzelnen, mehrere oder alle Knoten eines Objekts auswählen. Durch Auswahl mehrerer Knoten können Sie verschiedene Teile des Objekts gleichzeitig formen. Sie können Knoten auch auswählen, indem Sie die gewünschten Knoten mit einem rechteckigen oder unregelmäßig geformten Markierungsrahmen umschließen. Die Auswahl mit einem Freihand-Markierungsrahmen ist nützlich, wenn Sie bestimmte Knoten in komplexen Kurven auswählen möchten.
Wenn ein Knoten auf einem Kurvensegment ausgewählt wird, werden Steuerpunkte angezeigt. Passen Sie die Form des Kurvensegments an, indem Sie die Knoten und Steuerpunkte verschieben.
Im Allgemeinen wird ein Steuerpunkt als blau gefüllte Pfeilspitze dargestellt (links). Wenn ein Steuerpunkt mit einem Knoten überlappt, wird der Steuerpunkt als nicht gefüllte blaue Pfeilspitze neben dem Knoten angezeigt (rechts).
Sie können einen Knoten durch die Angabe seiner Koordinaten umpositionieren.
Das Hilfsmittel Form ist das Standardwerkzeug zum Verschieben von Knoten. Sie können jedoch auch eine Option aktivieren, um die Auswahl- bzw. Bézier-Tools zu verwenden.

Sie können einen Knoten auch mit den Hilfsmitteln Auswahl  , Freihand
, Freihand  , Bézier
, Bézier  oder Polylinie
oder Polylinie  auswählen. Klicken Sie hierfür zuerst auf Extras
auswählen. Klicken Sie hierfür zuerst auf Extras  Optionen. Klicken Sie in der Kategorienliste Arbeitsbereich auf Knoten und Ziehpunkte und aktivieren Sie das Kontrollkästchen Knotenverfolgung anzeigen. Klicken Sie auf ein Kurvenobjekt, zeigen Sie mit dem Mauszeiger auf einen Knoten, bis der Formcursor des Hilfsmittels
Optionen. Klicken Sie in der Kategorienliste Arbeitsbereich auf Knoten und Ziehpunkte und aktivieren Sie das Kontrollkästchen Knotenverfolgung anzeigen. Klicken Sie auf ein Kurvenobjekt, zeigen Sie mit dem Mauszeiger auf einen Knoten, bis der Formcursor des Hilfsmittels  eingeblendet wird, und klicken Sie dann auf den Knoten. Beachten Sie, dass Kontrollkästchen Knotenverfolgung anzeigen aktiviert ist, Sie die zugehörigen Knoten nicht mehr markieren und verschieben können, indem Sie auf sie klicken und sie ziehen.
eingeblendet wird, und klicken Sie dann auf den Knoten. Beachten Sie, dass Kontrollkästchen Knotenverfolgung anzeigen aktiviert ist, Sie die zugehörigen Knoten nicht mehr markieren und verschieben können, indem Sie auf sie klicken und sie ziehen.
Doppelklicken Sie auf das Hilfsmittel Form, um alle Knoten auf der ausgewählten Linie auf einmal auszuwählen.

Sie können einen Knoten auch mit den Hilfsmitteln Auswahl  , Freihand
, Freihand  , Bézier
, Bézier  oder Polylinie
oder Polylinie  verschieben. Klicken Sie hierfür zuerst auf Extras
verschieben. Klicken Sie hierfür zuerst auf Extras  Optionen. Klicken Sie in der Kategorienliste Arbeitsbereich auf Knoten und Ziehpunkte und vergewissern Sie sich, dass das Kontrollkästchen Knotenverfolgung anzeigen aktiviert ist. Klicken Sie auf ein Kurvenobjekt, zeigen Sie mit dem Mauszeiger auf einen Knoten, bis der Formcursor des Hilfsmittels
Optionen. Klicken Sie in der Kategorienliste Arbeitsbereich auf Knoten und Ziehpunkte und vergewissern Sie sich, dass das Kontrollkästchen Knotenverfolgung anzeigen aktiviert ist. Klicken Sie auf ein Kurvenobjekt, zeigen Sie mit dem Mauszeiger auf einen Knoten, bis der Formcursor des Hilfsmittels  eingeblendet wird, und ziehen Sie dann den Knoten.
eingeblendet wird, und ziehen Sie dann den Knoten.
| 5 . |
Geben Sie in den Feldern X und Y Werte ein, um die exakte Position des Punktes entlang der x- und y-Lineale anzugeben. |
|
• |
Objekt ersetzen: Ersetzt das ausgewählte Kurvenobjekt durch ein neues Kurvenobjekt. |

Nicht alle Komponenten sind in unseren Testversionen, Versionen für Bildungseinrichtungen und OEM-Versionen enthalten. Nicht verfügbare Komponenten sind u. a. Anwendungen und Funktionen von Corel, Dienstprogramme von Drittanbietern sowie zusätzliche Inhaltsdateien.
Copyright 2018 Corel Corporation. Alle Rechte vorbehalten.
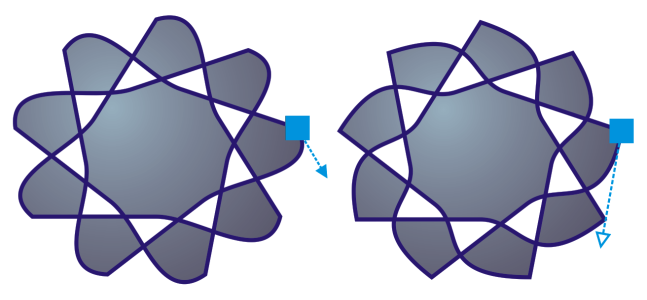
, Freihand
, Bézier
oder Polylinie
auswählen. Klicken Sie hierfür zuerst auf Extras
![]() Optionen. Klicken Sie in der Kategorienliste Arbeitsbereich auf Knoten und Ziehpunkte und aktivieren Sie das Kontrollkästchen Knotenverfolgung anzeigen. Klicken Sie auf ein Kurvenobjekt, zeigen Sie mit dem Mauszeiger auf einen Knoten, bis der Formcursor des Hilfsmittels
Optionen. Klicken Sie in der Kategorienliste Arbeitsbereich auf Knoten und Ziehpunkte und aktivieren Sie das Kontrollkästchen Knotenverfolgung anzeigen. Klicken Sie auf ein Kurvenobjekt, zeigen Sie mit dem Mauszeiger auf einen Knoten, bis der Formcursor des Hilfsmittels eingeblendet wird, und klicken Sie dann auf den Knoten. Beachten Sie, dass Kontrollkästchen Knotenverfolgung anzeigen aktiviert ist, Sie die zugehörigen Knoten nicht mehr markieren und verschieben können, indem Sie auf sie klicken und sie ziehen.
, Freihand
, Bézier
oder Polylinie
verschieben. Klicken Sie hierfür zuerst auf Extras
![]() Optionen. Klicken Sie in der Kategorienliste Arbeitsbereich auf Knoten und Ziehpunkte und vergewissern Sie sich, dass das Kontrollkästchen Knotenverfolgung anzeigen aktiviert ist. Klicken Sie auf ein Kurvenobjekt, zeigen Sie mit dem Mauszeiger auf einen Knoten, bis der Formcursor des Hilfsmittels
Optionen. Klicken Sie in der Kategorienliste Arbeitsbereich auf Knoten und Ziehpunkte und vergewissern Sie sich, dass das Kontrollkästchen Knotenverfolgung anzeigen aktiviert ist. Klicken Sie auf ein Kurvenobjekt, zeigen Sie mit dem Mauszeiger auf einen Knoten, bis der Formcursor des Hilfsmittels eingeblendet wird, und ziehen Sie dann den Knoten.
![]()