In diesem Abschnitt finden Sie Informationen zu den folgenden Themen:
Beim Verschieben oder Zeichnen von Objekten können Sie diese an anderen Objekten in der Zeichnung ausrichten. Ein Objekt kann an verschiedenen Einrastpunkten des Zielobjekts ausgerichtet werden. Befindet sich der Mauszeiger in der Nähe eines Einrastpunkts, wird dieser hervorgehoben und so als Ziel für das Einrasten angezeigt.
Objekte können an anderen Objekten, an Seitenelementen (zum Beispiel dem Mittelpunkt der Seite), am Dokumentgitter, am Pixelgitter, am Basisliniengitter und an den Hilfslinien ausgerichtet werden. Bei der Bearbeitung von Symmetriegruppen können Sie Objekte auch an den Symmetrielinien ausrichten. Alle diese Ausrichtungsoptionen können im Menü Ansicht und über die Schaltfläche Ausrichten an ein- bzw. ausgeschaltet werden.
Wenn Sie die ausgewählten Ausrichtungsoptionen vorübergehend ausschalten müssen, können Sie alle Ausrichtungsfunktionen über die Schaltfläche Ausrichtung ausgeschaltet in der Standardsymbolleiste oder im Menü Ansicht deaktivieren. Um die ausgewählten Ausrichtungsoptionen wiederherzustellen, können Sie das Ausrichten mit denselben Steuerelementen wieder aktivieren.
Um ein Objekt mit höherer Genauigkeit an einem anderen Objekt auszurichten, können Sie zuerst den Mauszeiger an einem Ausrichtungspunkt im Objekt ausrichten und dann das Objekt an einem Ausrichtungspunkt im Zielobjekt ausrichten. Lassen Sie beispielsweise zuerst den Mauszeiger am Mittelpunkt eines Rechtecks einrasten und ziehen Sie dann am Mittelpunkt, um das Rechteck am Mittelpunkt eines anderen Rechtecks auszurichten.
Der Mauszeiger rastet an einem Endknoten des Blatts ein (oben), dann wird das Blatt zum Ausrichten auf den Endknoten des Zweigs gezogen (unten).
Die Ausrichtungsmodi bestimmen, welche Einrastpunkte in einem Objekt verwendet werden können. In der unten stehenden Tabelle sind alle verfügbaren Ausrichtungsmodi beschrieben.
Sie können mehrere Ausrichtungseinstellungen anpassen. Beispielsweise können Sie einige oder alle Ausrichtungsmodi deaktivieren, damit die Anwendung schneller läuft. Über den Ausrichtungsgrenzwert können Sie festlegen, ab welchem Abstand vom Mauszeiger Einrastpunkte aktiv werden.

Ein Häkchen neben dem Befehl zum Ausrichten gibt an, dass die Funktion zum Ausrichten aktiviert ist.

Sie können auch die Alt-Taste + Z drücken, um die Ausrichtung an Objekten ein- und auszuschalten, oder die Strg-Taste + Y drücken, um die Ausrichtung am Dokumentgitter ein- und auszuschalten.
Sie können die Ausrichtungsmodi auch über die Schaltfläche Ausrichten an auf der Standardsymbolleiste ein- und ausschalten.

Um die ausgewählten Ausrichtungsoptionen zu deaktivieren bzw. zu aktivieren, können Sie auch das Tastenkürzel Alt+Q drücken oder auf die Schaltfläche Ausrichtung ausgeschaltet  auf der Standardsymbolleiste klicken.
auf der Standardsymbolleiste klicken.
Um das Ausrichten vorübergehend zu deaktivieren, wenn Sie ein Objekt verschieben, halten Sie die Q-Taste gedrückt.

Wenn Sie ein Objekt beim Zeichnen an einem anderen Objekt ausrichten möchten, ziehen Sie im Zeichenfenster, bis der Einrastpunkt im Zielobjekt hervorgehoben wird.

Nicht alle Komponenten sind in unseren Testversionen, Versionen für Bildungseinrichtungen und OEM-Versionen enthalten. Nicht verfügbare Komponenten sind u. a. Anwendungen und Funktionen von Corel, Dienstprogramme von Drittanbietern sowie zusätzliche Inhaltsdateien.
Copyright 2018 Corel Corporation. Alle Rechte vorbehalten.
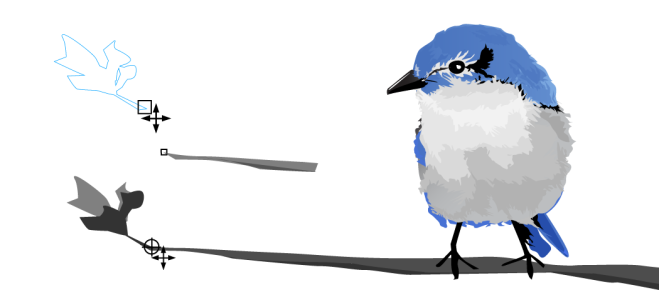
auf der Standardsymbolleiste klicken.
![]()