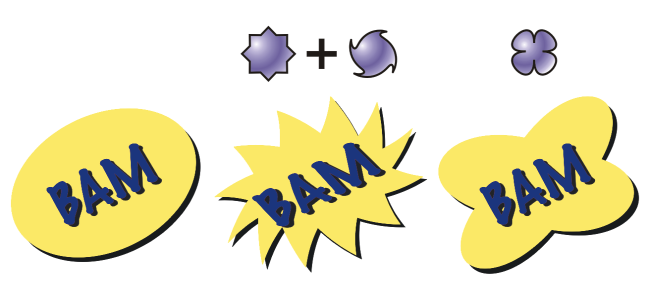
| • | To distort an object |
| • | To remove a distortion |
| • | To copy a distortion |
You can apply three types of distortion effects to shape objects.
From left to right: Original image; Zipper and Twister distortions applied; Pull distortion applied
You can create an even more dramatic effect by applying a new distortion to an already distorted object. You don’t lose the effect of the original distortion if, for example, you apply a zipper distortion on top of a twister distortion. The CorelDRAW application also lets you remove and copy distortion effects.
| To distort an object |
|
| 1 . | In the toolbox, click the Distort tool |
| 2 . | On the property bar, click one of the following buttons, and specify the settings you want: |
| • | Push and pull distortion |
| • | Zipper distortion |
| • | Twister distortion |
| 3 . | Point to where you want to place the center of distortion, and drag until the object is the shape you want. |
|
Choose a distortion preset from the Preset list box on the property bar.
|
|
You can reapply the effects to distorted objects.
You can center a distortion by clicking the Center distortion button on the property bar.
| To remove a distortion |
|
| 1 . | Select a distorted object. |
| 2 . | Click Effects |
Removing a distortion this way clears the most recent distortion you’ve applied.
You can also remove a distortion from a selected object by clicking the Clear distortion button on the property bar.
| To copy a distortion |
|
| 1 . | Select the object to which you want to copy a distortion. |
| 2 . | Click Effects |
| 3 . | Click a distorted object. |
You can also use the Eyedropper tool to copy the effect. For more information, see To copy effects from one object to another.
![]()
Not all suite components documented in this Help are available in our Trial, Academic, and OEM versions. Unavailable components may include Corel applications, product features, third-party utilities, and extra content files.
Copyright 2018 Corel Corporation. All rights reserved.