Quick links to procedures on this page:
CorelDRAW provides you with several ways to copy objects. When you no longer need an object, you can delete it.
Cutting, copying, and pasting
You can cut or copy an object to place it on the Clipboard and paste it into a drawing or another application. Cutting an object places it on the Clipboard and removes it from the drawing. Copying an object places it on the Clipboard but keeps the original in the drawing.
Duplicating
Duplicating an object places a copy directly in the drawing window and does not use the Clipboard. Duplicating is faster than copying and pasting. Also, when duplicating an object, you can specify the distance between the duplicate and the original object along the x and y axes. This distance is known as the offset.
You can apply a transformation, such as rotating, sizing, or skewing, to the duplicate of an object while keeping the original object intact. If you decide that you want to keep the original object, you can delete the duplicate.
Copying objects at a specified position
You can create multiple copies of objects simultaneously, while specifying their position, without using the Clipboard. For example, you can distribute object copies horizontally, to the left or right of the original object; or you can distribute copies of objects vertically, below or above the original object. You can specify the spacing between copies of objects, or you can specify the offset at which copies of objects are created in relation to each other.
Copying objects quickly
You can use other methods to create copies of objects quickly, without using the Clipboard. You can use the plus sign (+) on the numeric keypad to place a copy of an object on top of the original object, or you can create copies instantly by pressing the Spacebar or right-clicking while dragging an object.
| 2 . |
Click Edit, and click one of the following: |

You can also cut or copy an object by right-clicking the object and clicking Cut or Copy.

You can use this procedure to paste an object from another application.
To paste an object from an unsupported file format, or to specify options for the pasted object, click Edit  Paste special. For more information about pasting objects from other applications, see Linking and embedding objects.
Paste special. For more information about pasting objects from other applications, see Linking and embedding objects.
| 2 . |
Click Edit  Duplicate. Duplicate. |

Duplicating an object is useful for creating cuttable drop shadows for devices such as vinyl cutters and plotters.

You can change the offset at which duplicates are created. Click Tools  Options and in the Document list of categories, click General, and type values in the Horizontal and Vertical boxes.
Options and in the Document list of categories, click General, and type values in the Horizontal and Vertical boxes.
You can also duplicate a selected object by pressing Ctrl + D.
| 2 . |
Click Edit  Step and repeat. Step and repeat. |
| 3 . |
In the Step and repeat docker, type a value in the Number of copies box, and click Apply. |
|
|
|
|
|
In the Vertical settings area, choose No offset from the Mode list box. In the Horizontal settings area, choose Spacing between objects from the Mode list box. To specify the spacing between object copies, type a value in the Distance box. To place the object copies to the right or left of the original, choose Right or Left from the Direction list box.
|
|
|
In the Horizontal settings area, choose No offset from the Mode list box. In the Vertical settings area, choose Spacing between objects from the Mode list box. To specify the spacing between copies of objects, type a value in the Distance box. To place the copies above or below the original, choose Up or Down from the Direction list box.
|
|
|
In the Horizontal settings and Vertical settings areas, choose Offset from the Mode list box, and type values in the Distance boxes.
|
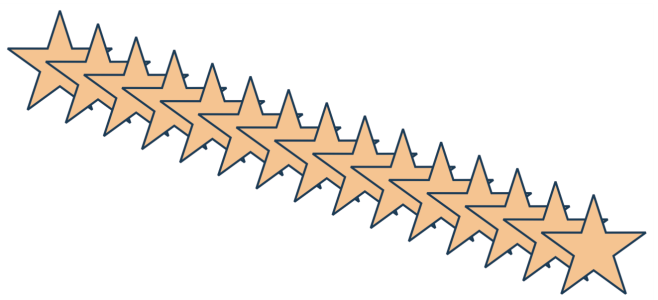
Multiple copies of an object are offset by a specified distance.

You can access the Step and repeat docker by pressing Ctrl + Shift + D.
| 2 . |
Press the Spacebar while moving, rotating, or transforming the object. |
| 2 . |
Click Object  Transformations, and click a command. Transformations, and click a command. |
| 4 . |
Type 1 in the Copies box. |

You can clear a transformation by selecting an object and clicking Object  Transformations
Transformations  Clear transformations.
Clear transformations.

To retrieve a deleted object, you must use the Undo command. For more information, see Undoing, redoing, and repeating actions.

You can also delete an object by selecting it and pressing Delete.

Not all suite components documented in this Help are available in our Trial, Academic, and OEM versions. Unavailable components may include Corel applications, product features, third-party utilities, and extra content files.
Copyright 2018 Corel Corporation. All rights reserved.
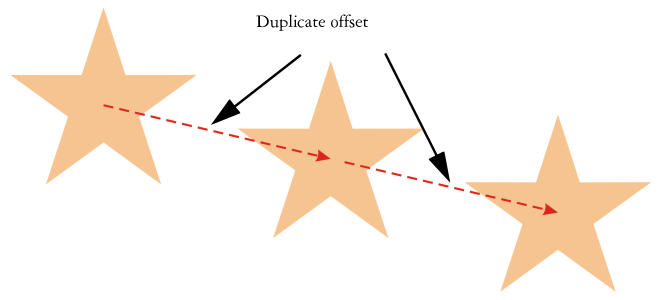
![]() Paste special. For more information about pasting objects from other applications, see Linking and embedding objects.
Paste special. For more information about pasting objects from other applications, see Linking and embedding objects.![]() Options and in the Document list of categories, click General, and type values in the Horizontal and Vertical boxes.
Options and in the Document list of categories, click General, and type values in the Horizontal and Vertical boxes.![]() Transformations
Transformations ![]() Clear transformations.
Clear transformations. ![]()