Quick links to procedures on this page:
You can edit an individual color style or a color style in a harmony.
When you edit a harmony, you can edit color styles simultaneously by preserving the relationship between them, or you can modify individual color styles within the harmony.
When you change the hue of the master color style in a gradient, all its derivative shades are updated based on the new hue and the original saturation and brightness value.
Harmony rules
You can apply a rule to a color harmony to shift all colors according to predetermined logic and create various color schemes (combinations). The selected color in the color harmony is considered to be the base color and is used as reference to position the remaining colors on the color wheel.
You can also use a harmony rule to create a color harmony from scratch. The resulting color harmony contains five colors that are created randomly based on the chosen rule, and its base color is the selected color in the harmony swatch list.
The following harmony rules are available.
|
• |
Analogous — includes colors that are next to each other on the color wheel, creating clear and smooth color schemes |
|
• |
Analogous - Accented — similar to the Analogous rule, but includes a complementary (contrasting) color in addition to the adjacent colors |
|
• |
Complementary (also known as "contrast") — balances the base color with the opposite color on the color wheel. Warm and cold colors are created for vibrant and energetic color schemes. |
|
• |
Monochromatic — includes variations of a single color, creating soothing color schemes |
|
• |
Tetrad — based on a pair of colors and their complements on the color wheel. This rule usually creates bold color harmonies and requires careful planning when used. |
|
• |
Triad — balances the base color with colors that are situated close to the opposite end of the color wheel, forming a triangle. This harmony rule usually creates color schemes of soft contrast. |
Examples of color harmonies created from scratch by using harmony rules
The icons on the harmony folders show that the color harmonies are based on different harmony rules. From top to bottom: Analogous - Accented, Analogous, Complementary, Monochromatic, Tetrad, and Triad.
Editing color harmonies
You can edit color harmonies in various ways: by removing a previously applied harmony rule, by substituting the base color with the opposite color on the color wheel, by moving colors to different arms on the color wheel, and by dragging the color harmony on the color wheel.
You can select colors from multiple color harmonies and edit them simultaneously. This feature lets you edit multiple rule-based color harmonies at the same time without removing the rules.
In addition, you can convert a color style to the Grayscale color mode from within the Color styles docker.
| 1 . |
Click Window  Dockers Dockers  Color styles. Color styles. |
| 2 . |
In the Color styles docker, select an individual color style or a color style in a harmony. |
| 3 . |
In the Color editor or Harmony editor, edit the color style by using any of the available controls: Eyedropper tool, color viewers, sliders, and palettes. |
|
|
|
|
|
Select the color style in the Color styles docker, and type a new name in the name box at the top of the docker.
|
|
|
Click the Convert button  , and choose a color mode from the flyout.
|
|
|
Click the Convert button  , and choose Convert to Spot.
|
| 1 . |
Click Window  Dockers Dockers  Color styles. Color styles. |
| 2 . |
In the Color styles docker, click a harmony folder. |
|
• |
In the Harmony editor, click a selector ring and drag to edit the color styles in the harmony. To constrain the movement of the selector ring, hold down Ctrl while dragging the selector ring to preserve the original saturation, or hold down Shift to preserve the original hue. |
|
• |
In the Color editor, choose a color by using any of the available controls: Eyedropper tool, color viewers, sliders, and palettes. For more information about choosing colors, see Working with color. |
| 4 . |
In the Harmony editor, move the Brightness slider to change the tint of the color. |

To edit an individual color style in the harmony, select the style by clicking its swatch in the harmony folder, or by clicking its respective selector ring or swatch in the Harmony editor.
You can resize the Color harmonies area so that you can view available color harmonies without scrolling by pointing to the grab area, and when the cursor changes to a two-directional arrow, dragging the edge of the pane.
You can reorder color harmonies by dragging a color swatch.
| 1 . |
Click Window  Dockers Dockers  Color styles. Color styles. |
| 2 . |
In the Color styles docker, click a harmony folder. |
|
|
|
|
|
|
|
|
Make sure the Distribute colors button  is enabled, and choose a harmony rule from the Harmony rule list box.
When the Distribute colors button is disabled, color relationships in the color harmony are maintained.
|

You can choose Custom from the Harmony rule list box to remove a previously applied rule or start a new harmony folder.
| 1 . |
Click Window  Dockers Dockers  Color styles. Color styles. |
| 2 . |
In the Color styles docker, click a color style in a color harmony. |

You can also convert a color style or a color harmony to the Grayscale color mode in the Create color styles docker when you are creating a color style or a color harmony from a selected object. For information about how to access the Create color styles docker, see To create a color style or harmony from a selected object.

Not all suite components documented in this Help are available in our Trial, Academic, and OEM versions. Unavailable components may include Corel applications, product features, third-party utilities, and extra content files.
Copyright 2018 Corel Corporation. All rights reserved.
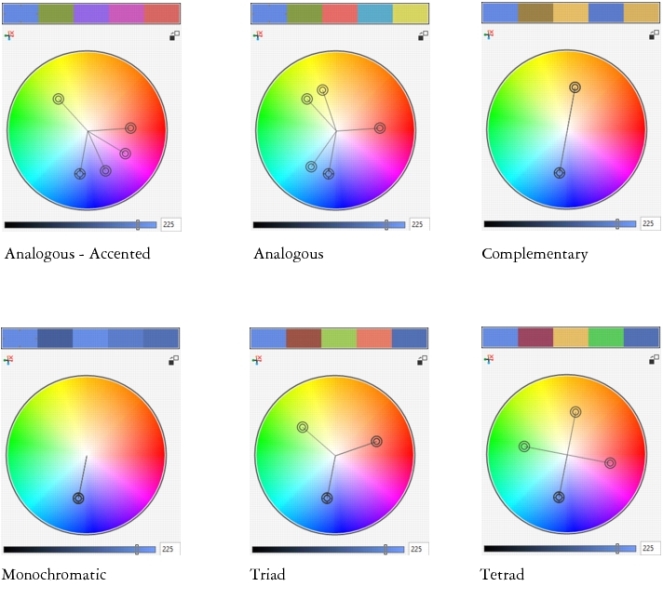
![]()