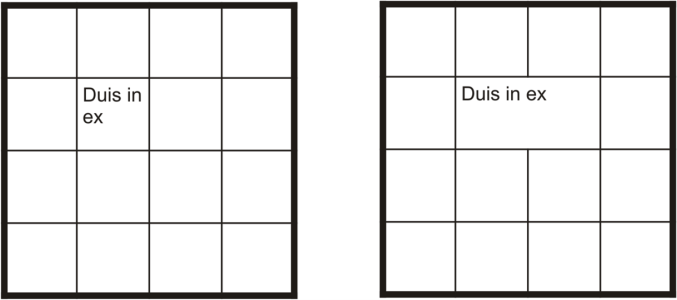
| • | To merge table cells |
| • | To unmerge table cells |
| • | To split table cells, rows, or columns |
You can change the look of a table (left) by merging adjacent table cells (right).
The two cells at the bottom of the table (left) have been merged into a single cell (right).
You can insert additional rows in a table (left) by splitting table cells (right).
| To merge table cells |
|
| 1 . | Select the cells to be merged. |
| The selected cells must be contiguous. |
| 2 . | Click Table |
| To unmerge table cells |
|
| 1 . | Select the cell that you want to unmerge. |
| 2 . | Click Table |
| To split table cells, rows, or columns |
|
| 1 . | Click the Table tool |
| 2 . | Select the cell, row, or column that you want to divide. |
| 3 . | Perform a task from the following table. |
|
Click Table
|
|
|
Click Table
|
![]()
Not all suite components documented in this Help are available in our Trial, Academic, and OEM versions. Unavailable components may include Corel applications, product features, third-party utilities, and extra content files.
Copyright 2018 Corel Corporation. All rights reserved.