
| • | To smooth an object |
Text converted to curves (top) and the same text smoothed with the Smooth tool (bottom)
Smoothing jagged edges (left); giving shapes organic look (right)
| To smooth an object |
|
| 1 . | Select an object by using the Pick tool |
| 2 . | In the toolbox, click the Smooth tool |
| 3 . | Drag along the edge of the object. |
|
Type a value in the Nib size box on the property bar
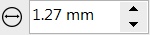 . .To change the size of the brush nib, you can also drag in the document window while holding down Shift. Drag towards the nib’s center to decrease the size, and away from the nib’s center to increase it.
|
|
|
Type a value in the Rate box
You can also hold down Alt and drag to display an onscreen slider that lets you set the speed of the smoothing effect interactively.
|
|
|
Click the Pen pressure button
|
![]()
Not all suite components documented in this Help are available in our Trial, Academic, and OEM versions. Unavailable components may include Corel applications, product features, third-party utilities, and extra content files.
Copyright 2018 Corel Corporation. All rights reserved.