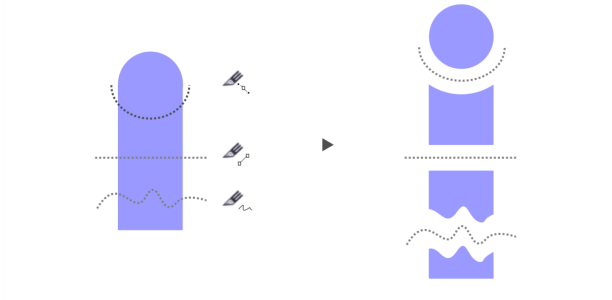
| • | To split an object |
When you split an object by using the Knife tool , CorelDRAW lets you choose whether to convert outlines to curve objects or keep them as outlines. By default, the application automatically chooses the option that best preserves outline appearance.
You can choose outlines options from the property bar.
When splitting objects that have dashed lines, arrowheads or end caps, the Convert to objects option preserves the outline appearance better. When you choose the Automatic option for such objects, CorelDRAW converts the outlines to objects.
| To split an object |
|
| 1 . | In the toolbox, click the Knife tool |
| 2 . | On the property bar, click one of the following buttons: |
| • | 2-point line mode |
| • | Freehand mode |
| 3 . | Drag across the object or group of objects that you want to split. |
|
Click the Bézier mode button
|
|
|
On the property bar, choose Gap or Overlap from the Cut span list box. Type a value in the Width box.
|
|
|
On the property bar, choose an option from the Outline options list box.
|
When you split an object by using the Knife tool, the new objects become curve objects.
![]()
Not all suite components documented in this Help are available in our Trial, Academic, and OEM versions. Unavailable components may include Corel applications, product features, third-party utilities, and extra content files.
Copyright 2018 Corel Corporation. All rights reserved.