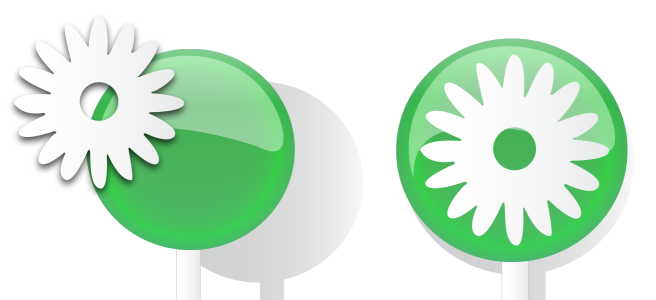
| • | Para crear una capa |
| • | Para activar una capa |
| • | Para visualizar páginas, capas y objetos en la ventana acoplable Administrador de objetos |
| • | Para suprimir una capa |
Todos los dibujos de CorelDRAW constan de objetos apilados. El orden vertical de esos objetos (el orden de apilamiento) influye en el aspecto del dibujo. Un modo eficaz de organizar estos objetos es mediante el uso de planos invisibles llamados capas.
Los dibujos pueden ensamblarse situando objetos en distintos niveles o capas.
Capas locales y capas maestras
La ventana acoplable Administrador de objetos muestra la estructura de capas predeterminada. Los nombres de la página y capa activas aparecen en la parte superior.
| • | Guías: almacena líneas guía específicas de una página (local). Todos los objetos colocados en la capa de guías aparecen solo como contornos, que actúan como líneas guía. |
| • | Capa 1: representa la capa local predeterminada. Cuando arrastra objetos en la página, los objetos se añaden a esta capa si no elije una capa diferente. |
| • | Guías (todas las páginas): contiene las líneas guía que se utilizan para todas las páginas del documento. Todos los objetos colocados en la capa de guías aparecen solo como contornos, que actúan como líneas guía. |
| • | Escritorio: contiene objetos que están fuera de los bordes de la página de dibujo. Esta capa le permite guardar objetos que quizás desee incluir en el dibujo más tarde. |
| • | Cuadrícula de documentos: contiene la cuadrícula del documento que se utiliza para todas las páginas del documento. La cuadrícula de documentos siempre es la capa inferior. |
Las capas predeterminadas de la capa maestra no se pueden eliminar ni copiar.
Visualización de capas, páginas y objetos
Puede elegir distintas vistas que le permiten visualizar páginas, capas o todos los objetos del documento. El tipo de visualización que elija depende de la complejidad de su documento y de la tarea que vaya a realizar. Por ejemplo, en un documento largo de varias páginas, puede elegir ver solamente las páginas para navegar por el documento más fácilmente y ver solo una página cada vez. La vista Página actual, capas solo le permite ver y volver a ordenar todas las capas que afectan a la página actual, incluidas las capas maestras.
Si desea obtener más información sobre cómo la visualización de páginas opuestas afecta a las capas, consulte la sección Para ver páginas opuestas.
Si desea obtener más información sobre cómo afecta a las capas guardar un archivo en una versión anterior de CorelDRAW, consulte la sección Para guardar un dibujo.
| Para crear una capa |
|
| 1 . | Si la ventana acoplable Administrador de objetos no está abierta, haga clic en Objeto |
| 2 . | Realice una tarea de la tabla siguiente: |
|
En la esquina superior derecha de la ventana acoplable Administrador de objetos, haga clic en el botón
|
|
|
En la esquina superior derecha de la ventana acoplable Administrador de objetos, haga clic en el botón
|
|
|
En la esquina superior derecha de la ventana acoplable Administrador de objetos, haga clic en el botón
|
|
|
En la esquina superior derecha de la ventana acoplable Administrador de objetos, haga clic en el botón
|
Para usar una capa en el dibujo, debe primero activar la capa haciendo clic en el nombre de la capa en la ventana acoplable Administrador de objetos. El nombre de la capa aparece en una fuente de color rojo y en negrita para indicar que es la capa activa. Al crear un dibujo nuevo, la capa predeterminada (Capa 1) será la capa activa.
Las capas maestras para páginas pares e impares no pueden crearse en la vista Páginas opuestas. Si ha creado páginas maestras pares e impares antes de cambiar a la vista Páginas opuestas, las capas maestras pares e impares se convertirán en capas maestras de todas las páginas. Si desea obtener más información sobre páginas opuestas, consulte la sección Para ver páginas opuestas.
También puede añadir una capa haciendo clic en el botón Nueva capa de la ventana acoplable Administrador de objetos.
También puede crear capas maestras nuevas abriendo el menú lateral en la parte inferior de la ventana acoplable Administrador de objetos y haciendo clic en el botón correspondiente: Nueva capa maestra (todas las páginas) , Nueva capa maestra (páginas impares)
o Nueva capa maestra (páginas pares)
.
Puede convertir cualquier capa en una capa maestra haciendo clic con el botón derecho en el nombre de la capa y haciendo clic, a continuación, en Maestra (todas las páginas), Maestra (páginas impares) o Maestra (páginas pares).
| Para activar una capa |
|
| 1 . | Si la ventana acoplable Administrador de objetos no está abierta, haga clic en Objeto |
| 2 . | En la ventana acoplable Administrador de objetos, haga clic en el nombre de la capa. |
| El nombre de la capa aparece en una fuente de color rojo y en negrita para indicar que es la capa activa. |
De forma predeterminada, la capa activa es la Capa 1.
| Para visualizar páginas, capas y objetos en la ventana acoplable Administrador de objetos |
|
| 1 . | Si la ventana acoplable Administrador de objetos no está abierta, haga clic en Objeto |
| 2 . | Realice una tarea de la tabla siguiente: |
|
Haga clic en el botón del menú lateral
|
|
|
Haga clic en el nombre de una página, luego en el botón Visualización del Administrador de capas
|
|
|
Haga clic en el botón Visualización del Administrador de capas
|
|
|
Mostrar los objetos seleccionados en la ventana acoplable Administrador de objetos
|
Haga clic en el botón del menú lateral
|
Si desea ver un documento que contiene páginas opuestas, consulte la sección Para ver páginas opuestas.
| Para suprimir una capa |
|
| 1 . | Si la ventana acoplable Administrador de objetos no está abierta, haga clic en Objeto |
| 2 . | Haga clic en el nombre de una capa. |
| 3 . | Haga clic en el botón del menú lateral |
Al eliminar una capa, también se eliminarán todos los objetos que contiene. Para conservar un objeto, muévalo a una capa diferente antes de eliminar la capa actual.
Puede eliminar cualquier capa desbloqueada excepto las siguientes capas predeterminadas: Cuadrícula de documentos, Escritorio, Guías y Guías (todas las páginas). Si desea obtener más información sobre cómo bloquear y desbloquear capas, consulte la sección Para definir las propiedades de edición de una capa.
También puede eliminar una capa haciendo clic con el botón derecho en el nombre de la capa en la ventana acoplable Administrador de objetos y eligiendo Eliminar.
![]()
No todos los componentes se encuentran disponibles en nuestras versiones de prueba, académicas y OEM. Entre los componentes que no se encuentran disponibles se incluyen aplicaciones de Corel, funciones, utilidades de terceros y archivos de contenido adicional.
Copyright 2018 Corel Corporation. Reservados todos los derechos.