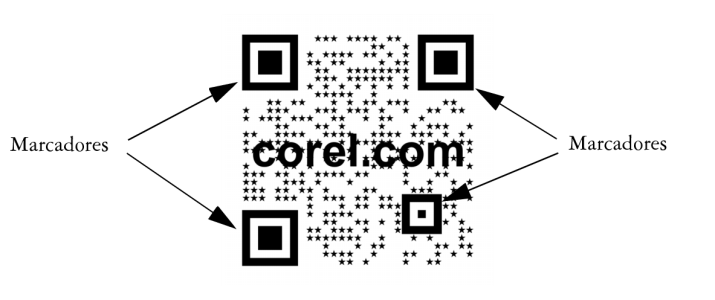
| • | Para editar un código QR |
| • | Para añadir un objeto de texto o gráfico a un código QR |
| • | Para establecer el nivel de corrección de errores |
Tras insertar un código QR, podrá utilizar la ventana acoplable Propiedades de objeto para personalizar el relleno de los píxeles y el fondo, el contorno de los píxeles, así como la redondez de las esquinas y la forma de los píxeles. Al personalizar la forma de los píxeles, los marcadores (los tres cuadrados de mayor tamaño de las esquinas, así como uno o varios cuadrados más pequeños del interior del patrón del código) no se modificarán con el fin de que siga siendo sencillo leer el código. También podrá especificar los márgenes del código QR o soldar los píxeles entre sí.
De izquierda a derecha: códigos QR con formas de píxeles circulares, de diamante y de estrella.
Puede mover, cambiar de tamaño, escalar y alinear el código QR como cualquier otro objeto. Si desea obtener más información, consulte Operaciones con objetos.
Gracias a los códigos QR, puede utilizar estilos para controlar el aspecto del relleno, el contorno y otras propiedades. Si desea obtener más información, consulte la sección Operaciones con estilos y conjuntos de estilos. También podrá cambiar el aspecto predeterminado de los códigos QR modificando las propiedades de objeto predeterminadas. Si desea obtener más información, consulte la sección Administración de las propiedades de objeto predeterminadas.
| Para editar un código QR |
|
| 1 . | Haga doble clic en el código QR. |
| 2 . | En la ventana acoplable Propiedades de objeto, realice una de las siguientes tareas. |
|
Seleccione un tipo de relleno en el cuadro de lista Tipo de relleno de píxeles y, a continuación, elija un relleno en el selector Color de relleno de píxeles.
Si desea personalizar el relleno, haga clic en el botón Configuración de relleno de píxeles
|
|
|
Seleccione un tipo de relleno en el cuadro de lista Tipo de relleno del fondo y, a continuación, elija un relleno en el selector Color de relleno del fondo.
Si desea personalizar el relleno, haga clic en el botón Configuración de relleno del fondo
|
|
|
Escriba un valor en el cuadro Anchura del contorno de los píxeles y, a continuación, elija un color en el selector Color del contorno de los píxeles.
Si desea personalizar el contorno, haga clic en el botón Configuración del contorno de los píxeles
|
|
|
Escriba un valor en el cuadro Márgenes.
|
|
|
Elija una forma en el selector Forma del píxel.
Para establecer el porcentaje de relleno de los píxeles, escriba un valor en el cuadro Factor de relleno de píxeles.
|
|
|
Haga clic en el botón de flecha
|
|
|
Haga clic en el botón de flecha
|
| Para añadir un objeto de texto o gráfico a un código QR |
|
| 1 . | Seleccione el objeto de texto o gráfico que desee añadir. |
| 2 . | Mueva el objeto y colóquelo en el código QR. |
| Si el objeto se encuentra detrás del código QR, cambie el orden de apilamiento mediante el comando Objeto |
| Para establecer el nivel de corrección de errores |
|
| 1 . | Haga doble clic en un código QR. |
| 2 . | En la ventana acoplable Propiedades de objeto, haga clic en el botón de flecha |
| Los niveles de corrección de errores especifican el porcentaje de información de un código QR que puede restaurarse en caso de que se pierda. |
| • | Baja: restaura el 7 % de la información. |
| • | Media: restaura el 15 % de la información. |
| • | Cuartil: restaura el 25 % de la información. |
| • | Alta: restaura el 30 % de la información. |
![]()
No todos los componentes se encuentran disponibles en nuestras versiones de prueba, académicas y OEM. Entre los componentes que no se encuentran disponibles se incluyen aplicaciones de Corel, funciones, utilidades de terceros y archivos de contenido adicional.
Copyright 2018 Corel Corporation. Reservados todos los derechos.