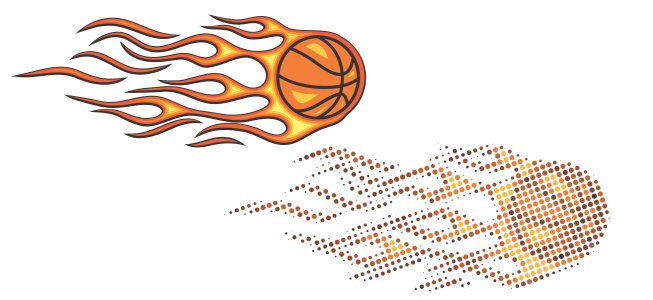
| • | Para crear un mosaico vectorial |
| • | Para perfeccionar un mosaico vectorial |
Un mosaico vectorial creado con el Puntillizador
| Para crear un mosaico vectorial |
|
| 1 . | Seleccione un objeto vectorial o un mapa de bits. |
| También puede seleccionar varios objetos o grupos de objetos. |
| 2 . | Haga clic en Efectos |
| 3 . | En la ventana acoplable Puntillizador, ajuste la configuración que desee. |
| 4 . | Haga clic en Aplicar. |
| Si desea cancelar el proceso de representación, pulse Esc. |
| Para perfeccionar un mosaico vectorial |
|
Utilice cualquiera de los controles de la ventana acoplable Pointillizer para personalizar y perfeccionar su mosaico vectorial.
Densidad: Este control permite ajustar el número de mosaicos por pulgada cuadrada.
Escala: Este control permite ajustar el tamaño de todos los mosaicos ampliándolos o reduciéndolos. Los valores superiores al valor predeterminado de 1 aumentan el tamaño del mosaico; los valores inferiores a 1, lo reducen.
Ángulo de pantalla: Utilice este control para girar cada fila de mosaicos con respecto al eje horizontal en el ángulo que especifique. Los valores positivos giran las filas en el sentido contrario a las agujas del reloj.
Mantener original: Si activa la casilla de verificación Mantener original, se conserva el gráfico original y el mosaico vectorial (salida) se coloca encima. Desactive la casilla de verificación para que el original se elimine automáticamente cuando se haya creado el mosaico.
Limitar colores: Active esta casilla de verificación para controlar el número de colores que se utilizan para representar el mosaico. Para especificar el número máximo de colores de la salida, escriba un valor en el cuadro Número.
Elija entre una selección de algoritmos de trazado para personalizar el mosaico.
Método le permite elegir una técnica para interpretar el gráfico de origen. Hay disponibles tres métodos de trazado: Uniforme (mate blanco), Modulación del tamaño 1 (opacidad) y Modulación del tamaño 2 (luminosidad).
| • | Uniforme (mate blanco) utiliza mosaicos del mismo tamaño para generar el mosaico. Las transparencias se allanan contra un fondo blanco. |
| • | Modulación del tamaño 1 (opacidad) interpreta el origen como una serie de mosaicos cuyo tamaño varía basándose en valores de opacidad de muestra. Cuanto más opacas (menos transparentes) sean las áreas, mayores serán los mosaicos. |
| • | Modulación del tamaño 2 (luminosidad) interpreta el gráfico de origen basándose en su valores de brillo. Las áreas más brillantes del origen se representan con mosaicos más pequeños; las áreas más oscuras, con mosaicos más grandes. |
Fusionar adyacente permite especificar el número máximo de mosaicos de un color similar que se van a combinar en un único mosaico. Esta configuración solo tiene efecto si hay espacio suficiente disponible.
Soldar adyacente permite soldar juntos mosaicos superpuestos. Active esta casilla de verificación para representar la salida en grupos de colores; desactívela para conservar más detalles.
El cuadro de lista Forma permite elegir una de las formas de mosaicos predeterminadas como, por ejemplo, un círculo o un cuadrado. Para utilizar una forma de mosaico personalizada, haga lo siguiente:
| 1 . | Seleccione Personalizar en el cuadro de lista Forma. |
| 2 . | Haga clic en Seleccionar en la parte inferior del área Previsualización. |
| 3 . | Haga clic en una curva cerrada en la ventana de dibujo. |
| El área de previsualización muestra la forma de mosaico seleccionada. |
![]()
No todos los componentes se encuentran disponibles en nuestras versiones de prueba, académicas y OEM. Entre los componentes que no se encuentran disponibles se incluyen aplicaciones de Corel, funciones, utilidades de terceros y archivos de contenido adicional.
Copyright 2018 Corel Corporation. Reservados todos los derechos.