Cette section contient les rubriques suivantes:
Par défaut, les dessins sont enregistrés au format CorelDRAW (CDR) et sont compatibles avec la dernière version de l’application. Vous pouvez également enregistrer un dessin pour qu’il soit compatible avec une version antérieure de CorelDRAW Graphics Suite et définir les options d’enregistrement. Ces options sont notamment utiles lorsque le fichier contient de nouvelles fonctionnalités de texte, de surface, de contour et de transparence qui ne sont pas prises en charge dans les versions antérieures.
Vous pouvez aussi enregistrer le dessin dans d’autres formats de fichiers vectoriels. Si vous souhaitez utiliser le dessin dans une autre application, vous devez l’enregistrer dans un format pris en charge par cette dernière. Pour plus d’informations sur l’enregistrement de fichiers dans d’autres formats, reportez-vous à la section Exportation de fichiers.
L’application permet de savoir facilement si un dessin contient des modifications non enregistrées, grâce à l’ajout d’un astérisque après son nom de fichier. L’astérisque est ajouté dans les différents emplacements dans lesquels le nom du fichier apparaît, comme le menu de Windows, la barre de titre et l’onglet Document.
L’astérisque après le nom de fichier dans l’onglet Document indique que le fichier LoremIpsum_1.cdr contient des modifications non enregistrées. Le fichier LoremIpsum_2.cdr ne contient pas de modifications non enregistrées.
Lorsque vous enregistrez un dessin, vous pouvez incorporer les polices utilisées afin de simplifier le partage de fichiers. Par défaut, CorelDRAW incorpore toutes les polices utilisées, sauf les polices asiatiques et celles qui n’incluent pas d’autorisations d’incorporation. Pour plus d’informations, reportez-vous à la section Gestion des polices.
Lorsque vous enregistrez un dessin, CorelDRAW permet d’ajouter des informations de référence afin que vous puissiez rapidement organiser et retrouver vos dessins ultérieurement. Vous pouvez associer des balises (également appelées propriétés) comme un titre, un sujet ou un classement.
Vous pouvez également enregistrer des objets sélectionnés dans un dessin. Pour les dessins de grande taille, l’enregistrement des objets sélectionnés uniquement réduit la taille du fichier, ce qui peut diminuer le délai de chargement du dessin.
Lorsque vous enregistrez un fichier, vous pouvez utiliser les options d’enregistrement avancées pour définir la manière dont les images bitmap, les textures et les effets vectoriels (dégradés et reliefs, par exemple) sont enregistrés avec le dessin.
Vous pouvez également enregistrer un dessin en tant que gabarit, ce qui vous permet de créer d’autres dessins avec les mêmes propriétés. Pour plus d’informations sur l’enregistrement d’un dessin sous forme de gabarit, reportez-vous à la section Utilisation de gabarits.

Si la version d’essai de CorelDRAW que vous utilisez a expiré, vous ne pourrez pas enregistrer vos dessins.
Si vous enregistrez un dessin dans une version précédente de CorelDRAW, certains effets non disponibles dans la version précédente de l’application peuvent disparaître.

Pour enregistrer un dessin, cliquez sur Fichier  Enregistrer.
Enregistrer.
Vous pouvez également cliquer sur le bouton Enregistrer  de la barre d’outils Standard.
de la barre d’outils Standard.
|
• |
Enregistrer échange de présentations (CMX) : enregistre un dessin en tant que fichier Corel Presentations Exchange (CMX) afin que vous puissiez l’ouvrir et le modifier dans dans d’autres applications Corel, telles que WordPerfect |

L’enregistrement des textures, dégradés et reliefs avec le fichier accroît la taille du fichier mais vous permet d’ouvrir et d’enregistrer un dessin plus rapidement. À l’inverse, la reconstitution des textures, dégradés et reliefs à l’ouverture d’un dessin enregistré réduit la taille du fichier mais accroît le délai d’enregistrement ou d’ouverture du dessin.
|
• |
Conserver l’aspect : préserve l’aspect du texte, des surfaces, des contours et des transparences lorsque le fichier est ouvert dans une version précédente de CorelDRAW. Toutefois, cette option risque de limiter l’édition. |
|
• |
Conserver le caractère modifiable : préserve le fichier modifiable. Cependant, cette option peut modifier l’apparence du texte, des contours, des surfaces et des transparences lorsque le fichier est ouvert dans une version précédente de CorelDRAW. |
|
|
|
|
|
Cliquez sur Outil  Options Options. Dans la liste des catégories Espace de travail, cliquez sur Enregistrer, puis activez l’une des options suivantes :
|
|
|
Cliquez sur Outil  Options Options. Dans la liste des catégories Espace de travail, cliquez sur Enregistrer, puis décochez la case Demander lors de l’enregistrement.
|

Les composants ne sont pas tous disponibles dans les versions d’essai, scolaires/universitaires et OEM. Les composants non disponibles peuvent inclure des applications Corel, des fonctionnalités, des utilitaires tiers, ainsi que des fichiers de contenu supplémentaire.
Copyright 2018 Corel Corporation. Tous droits réservés.
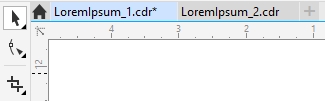
![]() Enregistrer.
Enregistrer. de la barre d’outils Standard.
![]()