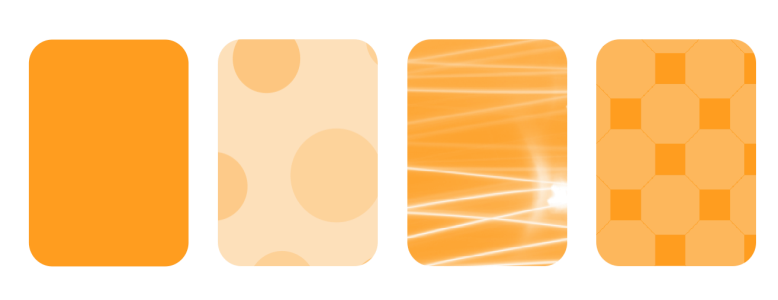
| • | Per applicare una trasparenza a motivo bitmap o vettoriale |
| • | Per modificare o creare una trasparenza bitmap o vettoriale |
| • | Per applicare una trasparenza a motivo a due colori |
Esistono tre tipi di trasparenze a motivo: motivo vettoriale, motivo bitmap e motivo a due colori.
Le Trasparenze a motivo vettoriale sono immagini composte da linee e riempimenti, invece che da punti di colore come le bitmap. Questi elementi grafici vettoriali sono pi¨ attenuati e complessi rispetto alle immagini bitmap e generalmente sono pi¨ semplici da gestire.
Le Trasparenze a motivo bitmap sono immagini a colori composte da motivi di luce e ombra o da pixel di colore diverso in una matrice rettangolare.
Le Trasparenze a motivo a due colori sono immagini semplici composte soltanto da pixel "accesi" e "spenti". I soli colori inclusi nell'immagine sono quelli assegnati dall'utente.
╚ possibile scegliere trasparenze a motivo da una libreria personale o condivisa. ╚ possibile sfogliare i motivi di trasparenza disponibili, eseguire ricerche per parola chiave, contrassegnare i motivi come preferiti e ordinarli. ╚ possibile anche scaricare ulteriori pacchetti di riempimenti, da utilizzare come motivi di trasparenza. Per ulteriori informazioni, consultare Ricerca e visualizzazione di riempimenti e trasparenze.
Si possono modificare le trasparenze motivo adattandole a esigenze specifiche. Ad esempio, Ŕ possibile creare motivi uniformi e regolare i parametri del motivo, come configurazione dei pixel lungo il bordo della porzione e luminositÓ, luminanza e contrasto del colore del motivo.
Dopo aver modificato o creato una trasparenza motivo, Ŕ possibile salvarla per usi futuri. Per ulteriori informazioni, consultare Salvataggio di riempimenti e trasparenze.
| Per applicare una trasparenza a motivo bitmap o vettoriale |
|
| 1 . | Selezionare un oggetto. |
| 2 . | Fare clic su Oggetto |
| 3 . | Nell'area Trasparenza della finestra mobile ProprietÓ oggetto fare clic su uno dei seguenti pulsanti: |
| • | Trasparenza a motivo vettoriale |
| • | Trasparenza a motivo bitmap |
| 4 . | Aprire il selettore Trasparenza e fare doppio clic su una miniatura. |
| Questa azione consente di applicare la trasparenza e di chiudere il selettore Trasparenza. Per applicare il selezionatore trasparenza senza chiudere il selettore Trasparenza, fare clic sulla miniatura della trasparenza. |
Per informazioni su come trovare trasparenze nel selettore Trasparenza, vedere Per cercare, filtrare e ordinare riempimenti e trasparenze.
Per applicare la trasparenza solo al riempimento o al contorno dell'oggetto, fare clic sul pulsante Riempimento o sul pulsante Contorno
.
╚ anche possibile fare clic sullo strumento Trasparenza nella casella degli strumenti e utilizzare i comandi nella barra delle proprietÓ.
| Per modificare o creare una trasparenza bitmap o vettoriale |
|
| 1 . | Selezionare un oggetto. |
| 2 . | Fare clic su Oggetto |
| 3 . | Nell'area Trasparenza della finestra mobile ProprietÓ oggetto fare clic su uno dei seguenti pulsanti: |
| • | Trasparenza a motivo vettoriale |
| • | Trasparenza a motivo bitmap |
| 4 . | Fare clic sul pulsante Modifica trasparenza |
| 5 . | Eseguire una delle operazioni riportate nella seguente tabella. |
|
Nell'area Senza interruzioni, fare clic sul pulsante Fusione radiale
|
|
|
Abilitare la casella di controllo Corrispondenza bordi e spostare il dispositivo di scorrimento.
|
|
|
Abilitare la casella di controllo LuminositÓ e spostare il dispositivo di scorrimento.
|
|
|
Abilitare la casella di controllo Luminanza e spostare il dispositivo di scorrimento.
|
|
|
Abilitare la casella di controllo Colore e spostare il dispositivo di scorrimento.
|
|
|
Digitare i valori nelle caselle Larghezza trasparenza e Altezza trasparenza.
|
|
|
Digitare un valore nella casella Rotazione.
|
|
|
Digitare un valore nella casella Inclinazione.
|
|
|
Fare clic sul pulsante Spostamento riga
|
|
|
Attivare la casella di controllo Trasformazione con oggetto.
|
|
|
Fare clic sul pulsante Nuova sorgente da area di lavoro
|
|
|
Fare clic sul pulsante Nuova sorgente da file
|
Per salvare la trasparenza modificata, fare clic sul pulsante Salva come nuovo .
╚ anche possibile fare clic sullo strumento Trasparenza nella casella degli strumenti e utilizzare i comandi nella barra delle proprietÓ.
Inoltre, per inclinare o ruotare le porzioni, fare clic sullo strumento Trasparenza nella casella degli strumenti, selezionare un oggetto e trascinare le maniglie di inclinazione o rotazione per modificare l'aspetto del motivo.
| Per applicare una trasparenza a motivo a due colori |
|
| 1 . | Selezionare un oggetto. |
| 2 . | Fare clic su Oggetto |
| 3 . | Nell'area Trasparenza della finestra mobile ProprietÓ oggetto fare clic sul pulsante Trasparenza a motivo a due colori |
| 4 . | Scegliere un motivo dal selettore Trasparenza. |
| 5 . | Digitare i valori nelle caselle Trasparenza primo piano e Trasparenza sfondo. |
Per applicare la trasparenza solo al riempimento o al contorno dell'oggetto, fare clic sul pulsante Riempimento o sul pulsante Contorno
.
Per modificare il motivo, fare clic sul pulsante Modifica trasparenza e specificare le impostazioni richieste.
╚ anche possibile fare clic sullo strumento Trasparenza nella casella degli strumenti e utilizzare i comandi nella barra delle proprietÓ.
![]()
Non tutti i componenti sono disponibili nelle versioni di prova, Academic e OEM. Tra i componenti non disponibili possono figurare applicazioni e funzioni Corel, utilitÓ di terze parti e contenuti aggiuntivi.
Copyright 2018 Corel Corporation. Tutti i diritti riservati.