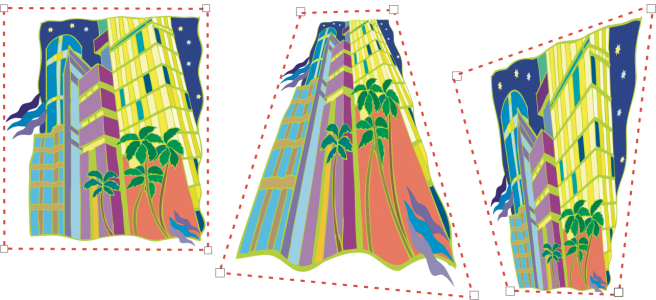
| • | Per applicare un effetto prospettiva |
| • | Per copiare l'effetto prospettiva di un oggetto |
| • | Per regolare la prospettiva |
| • | Per rimuovere un effetto prospettiva da un oggetto |
Se si aggiunge prospettiva agli oggetti si crea l'illusione di distanza e profonditÓ. ╚ possibile creare un effetto prospettiva riducendo uno o due lati di un oggetto. Una volta applicato questo effetto, l'oggetto sembra ritirarsi dalla vista in una o due direzioni, creando pertanto una prospettiva a un punto oppure una prospettiva a due punti.
A un bitmap (in alto a sinistra) viene applicata una prospettiva a due punti (in alto a sinistra).
L'effetto prospettiva viene applicato in modo non distruttivo, in modo che sia possibile modificarlo o rimuoverlo e tornare all'immagine originale in qualsiasi momento. Dopo aver aggiunto una prospettiva alle immagini bitmap, Ŕ possibile trasformarle e manipolarle proprio come si farebbe per altri oggetti vettoriali. Per ulteriori informazioni sulla trasformazione di oggetti, consultare Operazioni con gli oggetti.
╚ possibile aggiungere gli effetti prospettiva a singoli oggetti o gruppi di oggetti.
La prospettiva viene applicata a un gruppo di oggetti vettoriali e bitmap
╚ anche possibile aggiungere un effetto prospettiva ai gruppi collegati, come i contorni, le fusioni e le estrusioni. Tuttavia, gli effetti prospettiva non possono essere aggiunti a testo in paragrafi o simboli.
| Per applicare un effetto prospettiva |
|
|
Fare clic su Effetti
|
|
|
Fare clic su Effetti
|
Tenendo premuto Ctrl si vincola lo spostamento del nodo agli assi orizzontali o verticali per creare un effetto prospettiva a un punto.
Premere Ctrl + Maiusc durante il trascinamento, per spostare due nodi adiacenti in modo simmetrico verso un punto centrale o nella direzione opposta. Questa funzione Ŕ utile quando si desidera distorcere un'immagine in modo simmetrico.
| Per copiare l'effetto prospettiva di un oggetto |
|
| 1 . | Selezionare un oggetto al quale applicare un effetto prospettiva. |
| 2 . | Fare clic su Effetti |
| 3 . | Selezionare un oggetto dotato di un effetto prospettiva che si desidera copiare. |
╚ anche possibile utilizzare lo strumento Attributi contagocce per copiare un effetto prospettiva. Per ulteriori informazioni, consultare Per copiare gli effetti da un oggetto a un altro.
| Per regolare la prospettiva |
|
| 1 . | Nella casella degli strumenti, fare clic sullo strumento Modellazione |
| 2 . | Selezionare un oggetto con un effetto prospettiva. |
| 3 . | Trascinare il nodo in una nuova posizione. |
Tenendo premuto Ctrl si vincola lo spostamento di un nodo agli assi orizzontali o verticali per creare un effetto prospettiva a un punto.
╚ possibile anche regolare la prospettiva a un punto trascinando un punto di fuga.
Premere Ctrl + Maiusc durante il trascinamento, per avvicinare i nodi tra loro oppure dividerli lungo un asse orizzontale o verticale. Questa funzione Ŕ utile quando si desidera ottenere un effetto prospettiva simmetrico.
| Per rimuovere un effetto prospettiva da un oggetto |
|
| 1 . | Selezionare un oggetto con un effetto prospettiva. |
| 2 . | Fare clic su Effetti |
![]()
Non tutti i componenti sono disponibili nelle versioni di prova, Academic e OEM. Tra i componenti non disponibili possono figurare applicazioni e funzioni Corel, utilitÓ di terze parti e contenuti aggiuntivi.
Copyright 2018 Corel Corporation. Tutti i diritti riservati.