このページの手順へのクイック リンク:
2 色パターン塗りつぶしは、選択した 2 色のカラーだけで構成されます。カラーを指定する他に、塗りつぶしタイルを垂直または水平方向にミラー化したり、塗りつぶしタイルのサイズを設定したりできます。また、塗りつぶしを斜変形または回転したり、中心を移動させたりすることもできます。
2 色パターン塗りつぶしの例
2 色塗りつぶしが適用されたオブジェクト (左)。次に塗りつぶしのサイズ変更 (中央)、塗りつぶしの回転 (右)。
[ツール]  [作成]
[作成]  [パターン塗りつぶし] コマンドを使用することで、描画ウィンドウ内のオブジェクトから独自のパターン塗りつぶしを作成できます。
[パターン塗りつぶし] コマンドを使用することで、描画ウィンドウ内のオブジェクトから独自のパターン塗りつぶしを作成できます。

Ctrl キーを押しながらカラー パレットのカラーをクリックすると、2 色パターン塗りつぶしのカラーを混合することができます。
また、ツールボックスでインタラクティブ塗りつぶしツール  をクリックし、プロパティ バーの [2 色パターン塗りつぶし] ボタンをクリックします。塗りつぶしのカラーを変更するには、カラー パレットからインタラクティブ ハンドルにカラーをドラッグします。カラーを混合するには、Ctrl キーを押しながら、インタラクティブ ハンドルにカラーをドラッグします。
をクリックし、プロパティ バーの [2 色パターン塗りつぶし] ボタンをクリックします。塗りつぶしのカラーを変更するには、カラー パレットからインタラクティブ ハンドルにカラーをドラッグします。カラーを混合するには、Ctrl キーを押しながら、インタラクティブ ハンドルにカラーをドラッグします。
| 1 . |
[ツール]  [作成] [作成]  [パターン塗りつぶし] をクリックします。 [パターン塗りつぶし] をクリックします。 |
| 2 . |
[パターンの作成] ダイアログ ボックスで、[2 色] オプションをオンにし、[OK] をクリックします。 |
| 4 . |
選択の下に表示される [承認] ボタン  をクリックし、表示されるダイアログ ボックスで [OK] をクリックします。 をクリックし、表示されるダイアログ ボックスで [OK] をクリックします。 |

体験版、アカデミック、および OEM の各バージョンでは、利用できないコンポーネントがあります。 利用できないコンポーネントには、Corel アプリケーションや機能の一部、サードパーティ製のユーティリティ、追加コンテンツ ファイルなどがあります。
Copyright 2018 Corel Corporation. All rights reserved.
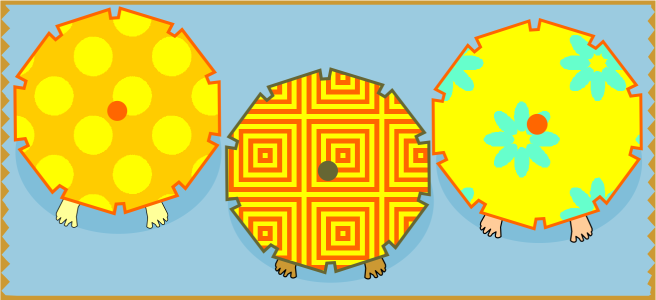
![]() [作成]
[作成] ![]() [パターン塗りつぶし] コマンドを使用することで、描画ウィンドウ内のオブジェクトから独自のパターン塗りつぶしを作成できます。
[パターン塗りつぶし] コマンドを使用することで、描画ウィンドウ内のオブジェクトから独自のパターン塗りつぶしを作成できます。 をクリックし、プロパティ バーの [2 色パターン塗りつぶし] ボタンをクリックします。塗りつぶしのカラーを変更するには、カラー パレットからインタラクティブ ハンドルにカラーをドラッグします。カラーを混合するには、Ctrl キーを押しながら、インタラクティブ ハンドルにカラーをドラッグします。
![]()