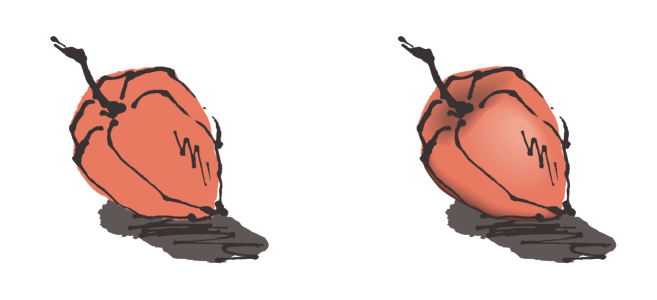
CorelDRAW では、直線ブレンド、パスに沿ったブレンド、複合ブレンドなどのさまざまなブレンドを作成できます。通常、ブレンドはオブジェクトに写実的な影やハイライトを加えるのに使用されます。
右側に示すオブジェクトのハイライトとシャドウは、ブレンドを使って作成されたものです。
直線ブレンドを使うと、あるオブジェクトの形やサイズを変えて、別のオブジェクトを作成できます。中間形状オブジェクトの輪郭カラーと塗りつぶしカラーは、カラー スペクトルを横切る直線パスに沿って変化します。中間のオブジェクトの輪郭の形や幅や徐々に変化していきます。
直線ブレンドを使用して、ガラスのように見えるグラフィックを作成できます。ロールオーバー ボタン (左) には、ブレンド オブジェクトがぎっしりと重なっています。
パスの形状の一部または全体に沿ってオブジェクトを結合したり、1 つまたは複数のオブジェクトをブレンドに追加して複合ブレンドを作成したりすることもできます。
直線ブレンド (上) が曲線のパス (下) に沿っています。
ノードをマッピングして、ブレンドの外観を変更できます。六角形の 2 つのノードを星形の 2 つのノードにマッピングすると、より緩やかに変化します (下)。
| オブジェクトをブレンドするには |
|
|
ツールボックスのブレンド ツール
|
|
|
ツールボックスのブレンド ツールをクリックします。最初のオブジェクトを選択します。Alt キーを押しながらドラッグして、2 番目のオブジェクトまで線を描きます。
|
|
|
ツールボックスのブレンド ツール
|
|
|
既にパスに結合しているブレンドを選択します。プロパティ バーの [その他ブレンド オプション] ボタン
|
|
|
ブレンド ツールを使用して、オブジェクトを別のブレンドの始点オブジェクトまたは終点オブジェクトまでドラッグします。
|
[ブレンド] ドッキング ウィンドウ ([効果] ![]() [ブレンド]) を使用して、オブジェクトをブレンドすることもできます。
[ブレンド]) を使用して、オブジェクトをブレンドすることもできます。
| ブレンドをコピーまたはクローンするには |
|
| 1 . | ブレンドする 2 つのオブジェクトを選択します。 |
| 2 . | [効果] をクリックし、次のいずれかをクリックします。 |
| • | [効果のコピー] |
| • | [効果のクローン] |
| 3 . | コピーまたはクローンする属性を持つブレンドを選択します。 |
また、属性スポイト ツールを使用してブレンドをコピーできます。詳しくは、次のページを参照してください: オブジェクトから別のオブジェクトに効果をコピーするには.
| ブレンドの中間オブジェクトの数を設定するには |
|
| 1 . | ブレンドを選択します。 |
| 2 . | プロパティ バーの [オブジェクトのブレンド] ボックスに値を入力します。 |
| 3 . | Enter キーを押します。 |
プロパティ バーの [オブジェクトとカラーの集中化] ボタン をクリックして、対応するスライダを調整することにより、オブジェクトとカラーの集中化の比率を設定できます。
| パスに沿ったブレンドのオブジェクト間の距離を設定するには |
|
| 1 . | 既にパスに結合しているブレンドを選択します。 |
| 2 . | プロパティ バーの [ブレンドの間隔] ボタン |
| 3 . | プロパティ バーの [オブジェクトのブレンド] ボックスに値を入力します。 |
| 4 . | Enter キーを押します。 |
[パスに沿ってブレンド] コマンドを使っている場合、[ブレンドの間隔] ボタンは利用できません。
プロパティ バーの [オブジェクトとカラーの集中化] ボタン をクリックして、対応するスライダを調整することにより、オブジェクトとカラーの集中化の比率を設定できます。
| ブレンドのカラーの変化を設定するには |
|
| 1 . | ブレンドを選択します。 |
| 2 . | プロパティ バーの次のいずれかをクリックします。 |
| • | ダイレクト ブレンド |
| • | 時計回りのブレンド |
| • | 反時計回りブレンド |
ビットマップ塗りつぶし、テクスチャ塗りつぶし、パターン塗りつぶし、または PostScript 塗りつぶしで塗りつぶされたブレンド オブジェクトを使用して、色の変化を作成することはできません。
プロパティ バーの [オブジェクトとカラーの集中化] ボタン をクリックして、対応するスライダを調整することにより、最初のオブジェクトから最後のオブジェクトまでのカラー変換の速度を設定できます。
| ブレンドのノードをマッピングするには |
|
| 1 . | ブレンドを選択します。 |
| 2 . | プロパティ バーの [その他ブレンド オプション] ボタン |
| 3 . | 始点オブジェクトまたは終点オブジェクトのノードをクリックします。 |
| ブレンドの始点/終点オブジェクトを操作するには |
|
|
ブレンドを選択して、プロパティ バーの [始点と終点のオブジェクト] ボタン
|
|
|
ブレンドを選択して、プロパティ バーの [始点と終点のオブジェクト] をクリックします。次に、[新規始点] または [新規終点] ボタンをクリックします。ブレンドの外側にあるオブジェクトのうち、ブレンドの始点または終点として使用するオブジェクトをクリックします。
|
|
|
Ctrl キーを押しながら、ブレンドの中間オブジェクトをクリックし、続いて始点オブジェクトまたは終点オブジェクトをクリックします。プロパティ バーの [その他ブレンド オプション] ボタン
|
[オブジェクト] ![]() [重ね順]
[重ね順] ![]() [順序の逆転] をクリックすると、ブレンドの方向を逆にすることができます。
[順序の逆転] をクリックすると、ブレンドの方向を逆にすることができます。
| ブレンドのパスを変更するには |
|
| 1 . | ブレンドを選択します。 |
| 2 . | プロパティ バーの [パスのプロパティ] ボタン |
| 3 . | ブレンドに使用するパスをクリックします。 |
|
プロパティ バーの [パスのプロパティ] ボタン
|
|
|
整形ツール
|
ブレンドのパスを選択するには、プロパティ バーの [パスのプロパティ] ボタン をクリックし、[パスの表示] をクリックします。
| ブレンドを分割するには |
|
| 1 . | ブレンドを選択します。 |
| 2 . | プロパティ バーの [その他ブレンド オプション] ボタン |
| 3 . | [分割] ボタン |
| 4 . | ブレンドを分割する場所の中間オブジェクトをクリックします。 |
始点オブジェクトまたは終点オブジェクトに隣接する中間オブジェクトでブレンドを分割することはできません。
| ブレンドを削除するには |
|
| 1 . | ブレンドを選択します。 |
| 2 . | [効果] |
プロパティ バーの [ブレンドの消去] ボタン をクリックして、ブレンドを削除することもできます。
![]()
体験版、アカデミック、および OEM の各バージョンでは、利用できないコンポーネントがあります。 利用できないコンポーネントには、Corel アプリケーションや機能の一部、サードパーティ製のユーティリティ、追加コンテンツ ファイルなどがあります。
Copyright 2018 Corel Corporation. All rights reserved.