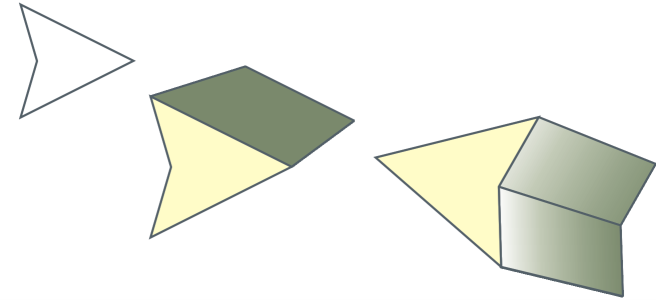
| • | 押し出しを作成するには |
| • | 押し出しをコピーまたはクローンするには |
| • | 押し出しの形を変更するには |
| • | ベクトル押し出しを削除するには |
| • | 押し出しに塗りつぶしを適用するには |
| • | 押し出しにベベル エッジを適用するには |
| • | 押し出しに照明を追加するには |
| • | 押し出しの消失点を変更するには |
押し出しを作成すると、オブジェクトを立体的に見せることができます。押し出しを作成するには、オブジェクトからいくつかのポイントを投影し、それらのポイントを連結します。これで、3D 効果が作成されます。CorelDRAW では、グループ内のオブジェクトにベクトル押し出しを適用することもできます。
押し出しを作成した後は、その属性を選択したオブジェクトにコピーまたはクローンすることができます。コピーまたはクローンすると、押し出しオブジェクトの押し出し属性が別のオブジェクトにも適用されます。ただし、クローンした押し出し設定をマスター オブジェクトと別に編集することはできません。
CorelDRAW では、ベクトル押し出しを削除することもできます。
オブジェクトを押し出さずにベベル効果を作成できます。詳しくは、ベベル効果を作成する.を参照してください。
左から右へ: 単純な図形、押し出し面を均一カラーで塗りつぶした図形、押し出し面をグラデーションで塗りつぶし回転を適用した図形。
光源を適用すると、押し出しの効果を高めることができます。最大 3 つの光源を設定して、押し出しオブジェクトにさまざまな強度で照明を当てることができます。不要になった光源は削除できます。
押し出しの線が消失点に収束するベクトル押し出しを作成できます。ベクトル押し出しの消失点は他のオブジェクトにコピーできるので、2 つのオブジェクトが同じ消失点に向かって遠ざかっていくように見せることができます。
| 押し出しを作成するには |
|
| 1 . | 選択ツール |
| 2 . | ツールボックスの押し出しツール |
| 3 . | プロパティ バーの [プリセット] リスト ボックスからプリセットを選択します。 |
| 4 . | プロパティ バーの [押し出しの種類] リスト ボックスから押し出しの種類を選択します。 |
| 押し出しをリセットする場合は、マウスのボタンを放す前に Esc キーを押します。 |
[押し出し] ドッキング ウィンドウ ([効果] ![]() [押し出し]) を使用して押し出しを作成することもできます。
[押し出し]) を使用して押し出しを作成することもできます。
| 押し出しをコピーまたはクローンするには |
|
| 1 . | 押し出すオブジェクトを選択します。 |
| 2 . | [効果] をクリックし、次のいずれかをクリックします。 |
| • | [効果のコピー] |
| • | [効果のクローン] |
| 3 . | 押し出しプロパティのコピー元のオブジェクトをクリックします。 |
属性スポイト ツール を使用して押し出しをコピーすることもできます。詳しくは、次のページを参照してください: オブジェクトから別のオブジェクトに効果をコピーするには.
| 押し出しの形を変更するには |
|
|
押し出しオブジェクトを選択します。プロパティ バーの [押し出しの回転] ボタン
|
|
|
押し出しツール
|
|
|
押し出しツール
|
|
|
ツールボックスの整形ツール
|
| ベクトル押し出しを削除するには |
|
| 1 . | 押し出しオブジェクトを選択します。 |
| 2 . | [効果] |
プロパティ バーの [押し出しの消去] ボタン をクリックしても、ベクトル押し出しを削除できます。
| 押し出しに塗りつぶしを適用するには |
|
| 1 . | 押し出しツール |
| 2 . | プロパティ バーの [押し出しの色] ボタンをクリックします。 |
| 3 . | 次のいずれかのボタンをクリックします。 |
| • | オブジェクト塗りつぶしの使用 |
| • | 均一カラーの使用 |
| • | 影の使用 |
パターン塗りつぶしやテクスチャ塗りつぶしが途切れなくオブジェクトに適用されるようにするには、[ドレープ塗りつぶし] チェック ボックスをオンにしてから [オブジェクト塗りつぶしの使用] ボタンをクリックします。
| 押し出しにベベル エッジを適用するには |
|
| 1 . | ツールボックスの押し出しツール |
| 2 . | 押し出しオブジェクトを選択します。 |
| 3 . | プロパティ バーの [押し出しのベベル] ボタン |
| 4 . | [ベベルの使用] チェック ボックスをオンにします。 |
| 5 . | [ベベルの奥行き] ボックスに値を入力します。 |
| 6 . | [ベベルの角度] ボックスに値を入力します。 |
[ベベルの使用] チェック ボックスの下の [ベベルのインタラクティブ表示]  ボックスを使用して、ベベルの奥行きと角度を設定することもできます。
ボックスを使用して、ベベルの奥行きと角度を設定することもできます。
ベベルだけを表示して押し出しを非表示にするには、[ベベルのみ表示] チェック ボックスをオンにします。
| 押し出しに照明を追加するには |
|
| 1 . | 押し出しオブジェクトを選択します。 |
| 2 . | プロパティ バーの [押し出しの照明] ボタン |
| 3 . | 3 つの [照明] ボタン |
| プレビュー ウィンドウに、照明が丸数字で表示されます。 |
| 4 . | [照明の強度をプレビュー] ウィンドウの番号付きの円をドラッグして、照明を配置します。 |
| シェーディングをリアルにするには、[フルカラーの使用] チェック ボックスをオンにします。 |
|
[照明の強度をプレビュー] ウィンドウで照明を選択し、[強度] スライダを動かします。
|
|
|
アクティブな [照明] ボタンをクリックします。
|
| 押し出しの消失点を変更するには |
|
|
押し出しオブジェクトをダブルクリックします。プロパティ バーの [消失点のプロパティ] リスト ボックスで [消失点をオブジェクトにロック] または [消失点をページにロック] を選択します。
|
|
|
消失点を変更する押し出しオブジェクトをダブルクリックします。プロパティ バーの [消失点のプロパティ] リスト ボックスから、[消失点のコピー] を選択します。消失点のコピー元となる押し出しオブジェクトを選択します。
|
|
|
押し出しオブジェクトをダブルクリックします。プロパティ バーの [消失点のプロパティ] リスト ボックスから [共有消失点] を選択します。共有する消失点が設定されている押し出しオブジェクトを選択します。
|
![]()
体験版、アカデミック、および OEM の各バージョンでは、利用できないコンポーネントがあります。 利用できないコンポーネントには、Corel アプリケーションや機能の一部、サードパーティ製のユーティリティ、追加コンテンツ ファイルなどがあります。
Copyright 2018 Corel Corporation. All rights reserved.