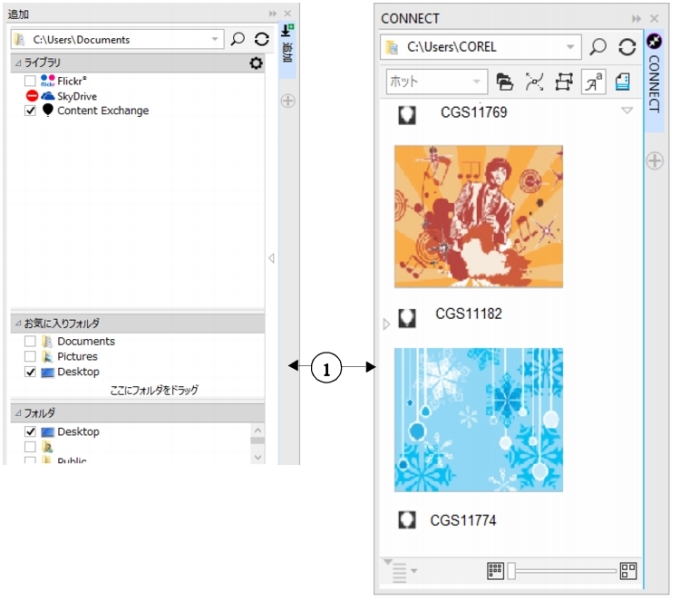
| • | [CONNECT] および [トレイ] ドッキング ウィンドウの表示/非表示を切り替えるには |
| • | ペインのサイズを変更するには |
| • | ペインの表示/非表示を切り替えるには |
| • | [お気に入りフォルダ] ペインに場所を追加するには |
| • | お気に入りペインから場所を削除するには |
[CONNECT] ドッキング ウィンドウでは、コンテンツの参照や検索ができます。後で使用するためにコンテンツを保存するには、[トレイ] ドッキング ウィンドウを使用します。
[CONNECT] ドッキング ウィンドウには単一ペインとフル ビューの 2 つの表示モードがあります。フル ビューでは、すべてのペインが表示されます。単一ペイン ビューには、表示ペインか、ライブラリ、お気に入りフォルダ、および フォルダ ペインが表示されます。ドッキング ウィンドウのサイズを変更して、すべてのペインを表示するか、表示ペインと [ライブラリ]、[お気に入りフォルダ]、および [フォルダ] ペインの表示/非表示を切り替えることができます。
表示ペイン が非表示 (左) およびナビゲーション ペインが非表示 (右) の [CONNECT] ドッキング ウィンドウ。ペインの表示/非表示を切り替えるには、切り替え矢印 (1) をクリックします。ドッキング ウィンドウをサイズ変更して、両方のペインを表示します。
グラブ領域 (1, 2, 3) によりペインのサイズを変更できます。
[お気に入りフォルダ] ペインを使用して、よく使用するフォルダへのショートカットを作成できます。[お気に入りフォルダ] ペインに場所を追加したり、削除することができます。
| [CONNECT] および [トレイ] ドッキング ウィンドウの表示/非表示を切り替えるには |
|
|
[CONNECT] ドッキング ウィンドウを表示/非表示にする
|
|
|
[トレイ] ドッキング ウィンドウの表示/非表示を切り替える
|
[CONNECT] ドッキング ウィンドウには、標準ツールバー、および [ファイル] ![]() [検索内容] メニュー コマンドからもアクセスできます。
[検索内容] メニュー コマンドからもアクセスできます。
| ペインのサイズを変更するには |
|
| • | ペインのグラブ領域にマウスのポインタを置いて、ポインタが 2 方向矢印に変わったら、ペインの端をドラッグします。 |
| ペインの表示/非表示を切り替えるには |
|
| • | 矢印をクリックして、ペインの表示と非表示を切り替えます。 |
| [お気に入りフォルダ] ペインに場所を追加するには |
|
| • | ライブラリ ペイン、フォルダ ペインまたは表示中のペインからフォルダをお気に入りフォルダ ペインにドラッグします。 |
[お気に入りフォルダ] ペインに場所を追加するには、[ライブラリ] または [フォルダ] ペインでフォルダを右クリックして、[お気に入りに追加] をクリックする方法もあります。
| お気に入りペインから場所を削除するには |
|
| • | [お気に入りフォルダ] ペインで場所を右クリックして、[お気に入りから削除] をクリックします。 |
![]()
体験版、アカデミック、および OEM の各バージョンでは、利用できないコンポーネントがあります。 利用できないコンポーネントには、Corel アプリケーションや機能の一部、サードパーティ製のユーティリティ、追加コンテンツ ファイルなどがあります。
Copyright 2018 Corel Corporation. All rights reserved.