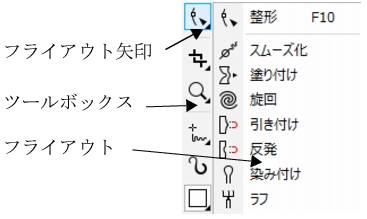
| • | 選択ツール |
| • | 形状の編集ツール |
| • | 切り抜きツール |
| • | ズーム ツール |
| • | 曲線ツール |
| • | アート メディア ツール |
| • | 長方形ツール |
| • | 楕円形ツール |
| • | オブジェクト ツール |
| • | テキスト ツールとテーブル ツール |
| • | 寸法線ツール |
| • | コネクタ ツール |
| • | インタラクティブ ツール |
| • | 透明ツール |
| • | スポイト ツール |
| • | インタラクティブ塗りつぶしツール |
| • | 輪郭ツール[りんかくつーる] |
| • | 塗りつぶしの編集ツール |
デフォルトの作業領域では、整形ツールのフライアウト矢印をクリックすると、形状の編集フライアウトが開きます。
ツールボックスのツールには、デフォルトでは表示されないものがあります。ツールボックスに表示するツールを選択することができます。
次の図は CorelDRAW のツールボックスのその他のフライアウトを示すもので、これによりツールをより簡単に見つけることができます。
ツールボックスの表示と非表示を切り替えるには、[ウィンドウ] ![]() [ツールバー]
[ツールバー] ![]() [ツールボックス] をクリックします。
[ツールボックス] をクリックします。
ツールボックスのツールを表示/非表示にするには、[素早くカスタマイズ] ボタン をクリックして、対応するチェック ボックスをオンまたはオフにします。詳しくは、ツールボックスをカスタマイズする.を参照してください。
CorelDRAW のツールボックスにあるツールは、次のとおりです。
| 選択ツール |
|
|
選択ツールでは、オブジェクトの選択、サイズ変更、斜変形、および回転が行えます。 |
||
|
フリーハンド選択ツールでは、フリーハンド選択範囲線を使用してオブジェクトを選択できます。 |
||
|
自由変形ツールでは、自由回転、自由角度の反射、自由スケール、自由斜変形の各ツールを使用して、オブジェクトを変形できます。 |
| 形状の編集ツール |
|
|
整形ツールでは、オブジェクトの形状を編集できます。 |
||
|
スムーズ化ツールでは、ギザギザのエッジを削除し、ノードの数を減らすことで、曲線オブジェクトをスムーズ化することができます。 |
||
|
塗り付けツールでは、輪郭に沿って押し出しやくぼみを付けてオブジェクトを整形できます。 |
||
|
旋回ツールでは、オブジェクトのエッジに沿ってドラッグして、うず巻き効果を作成できます。 |
||
|
引き付けツールでは、ノードをカーソルに引き付けてオブジェクトを整形できます。 |
||
|
反発ツールでは、ノードをカーソルから遠ざけてオブジェクトを整形できます。 |
||
|
染み付けブラシ ツールでは、ベクトル オブジェクトを輪郭に沿ってドラッグすることにより、オブジェクトを歪曲させることができます。 |
||
|
ラフ ブラシ ツールでは、ベクトル オブジェクトの輪郭に沿ってドラッグして、オブジェクトを歪ませることができます。 |
| 切り抜きツール |
|
|
切り抜きツールでは、オブジェクトの不要な領域を削除できます。 |
||
|
ナイフ ツールでは、指定したパスに沿って、オブジェクト、オブジェクトのグループ、ビットマップをスライスできます。 |
||
|
仮想セグメントの削除ツールでは、交点の間にあるオブジェクトの一部を削除することができます。 |
||
| ズーム ツール |
|
|
ズーム ツールでは、描画ウィンドウのズーム レベルを変更できます。 |
||
|
スクロール ツールでは、描画のどの部分を描画ウィンドウに表示するかを選択できます。 |
| 曲線ツール |
|
|
フリーハンド ツールでは、セグメントと曲線から成る 1 本の線を描くことができます。 |
||
|
2 ポイント線ツールでは、2 ポイント直線セグメントを描くことができます。 |
||
|
ベジェ ツールでは、曲線を 1 セグメントずつ描くことができます。 |
||
|
ペン ツールでは、曲線を 1 セグメントずつ描くことができます。 |
||
|
B スプライン ツールでは、曲線をセグメントに分割することなく成形するコントロール ポイントを設定して、曲線を描くことができます。 |
||
|
折れ線ツールでは、線と曲線をプレビュー モードで描くことができます。 |
||
|
3 ポイント曲線ツールでは、始点、終点、および中心点を指定して、曲線を描くことができます。 |
||
|
スマート描画ツールでは、フリーハンドのストロークを基本形やなめらかな曲線に変換します。 |
||
|
LiveSketch ツールでは、インテリジェントなストローク調整を使用して自然なスケッチを描画できます。 |
| アート メディア ツール |
|
|
アート メディア ツールでは、プリセット、ブラシ、スプレー、筆ペン、表現の各ツールを使用できます。 |
| 長方形ツール |
|
|
長方形ツールでは、長方形と正方形を描くことができます。 |
||
|
3 ポイント長方形ツールでは、傾いた長方形を描くことができます。 |
| 楕円形ツール |
|
|
楕円形ツールでは、楕円と正円を描くことができます。 |
||
|
3 ポイント楕円形ツールでは、傾いた楕円形を描くことができます。 |
| オブジェクト ツール |
|
|
多角形ツールでは、多角形と星型を描くことができます。 |
||
|
星型ツールでは、完全な星型を描画できます。 |
||
|
星型多角形ツールでは、辺が交差する星型多角形を描画できます。 |
||
|
インパクト ツールを使用すると、コミックやモダンなイラストをヒントにしたスタイルのグラフィック効果を作成できます。 |
||
|
グラフ用紙ツールでは、グラフ用紙のようなグリッドラインを描くことができます。 |
||
|
らせんツールでは、対称らせんと対数らせんを描くことができます。 |
||
|
基本形ツールでは、六線星形、スマイル マーク、直角三角形など、基本的な図形を選択できます。 |
||
|
矢印形ツールでは、さまざまな形状、方向、矢尻数の矢印を描くことができます。 |
||
|
フローチャート形ツールでは、フローチャート シンボルを描くことができます。 |
||
|
バナー形ツールでは、リボン オブジェクトと爆発図形を描くことができます。 |
||
|
コールアウト形ツールでは、コールアウトとラベルを描くことができます。 |
| テキスト ツールとテーブル ツール |
|
|
テキスト ツールでは、画面で文字を直接入力して、アート テキストや段落テキストを作成できます。 |
||
|
テーブル ツールでは、表の作成や編集が行えます。 |
| 寸法線ツール |
|
|
平行寸法ツールでは、斜め寸法線を描くことができます。 |
||
|
水平または垂直寸法ツールでは、水平または垂直の寸法線を描くことができます。 |
||
|
角度寸法線ツールでは、角度寸法線を描くことができます。 |
||
|
セグメント寸法線ツールでは、単一セグメントまたは複数セグメントの終点ノード間の距離を表示できます。 |
||
|
3 ポイント コールアウト ツールでは、2 つのセグメントを持つ引き出し線でコールアウトを描くことができます。 |
| コネクタ ツール |
|
|
直線コネクタ ツールでは、直線コネクタを描くことができます。 |
||
|
直角コネクタ ツールでは、直角接続線を描くことができます。 |
||
|
丸型の直角コネクタ ツールでは、丸型角の直線コネクタを描くことができます。 |
||
|
アンカーの編集ツールでは、コネクタ ライン アンカー ポイントを変更できます。 |
| インタラクティブ ツール |
|
|
ドロップ シャドウ ツールでは、オブジェクトにドロップ シャドウを適用できます。 |
||
|
等高線ツールでは、オブジェクトに等高線を適用できます。 |
||
|
ブレンド ツールでは、2 つのオブジェクトをブレンドします。 |
||
|
歪曲ツールでは、オブジェクトにプッシュ/プル歪曲、ジッパー歪曲、またはツイスト歪曲を適用できます。 |
||
|
エンベロープ ツールでは、エンベロープのノードをドラッグして、オブジェクトを整形できます。 |
||
|
押し出しツールでは、オブジェクトに 3 次元効果を適用できます。 |
||
|
ブロック影ツールでは、オブジェクトやテキストに均一なベクトル影を加えることができます。 |
| 透明ツール |
|
|
透明ツールでは、オブジェクトに透明を適用できます。 |
| スポイト ツール |
|
|
カラー スポイト ツールでは、描画ウィンドウ内のオブジェクトから塗りつぶしを選択できます。 |
||
|
属性スポイト ツールでは、描画ウィンドウ内のオブジェクトからオブジェクトのプロパティ (塗りつぶし、線の太さ、サイズ、効果など) を選択してコピーできます。 |
| インタラクティブ塗りつぶしツール |
|
|
インタラクティブ塗りつぶしツールでは、さまざまな塗りつぶしを適用できます。 |
||
|
メッシュ塗りつぶしツールでは、オブジェクトにメッシュ グリッドを適用できます。 |
||
|
スマート塗りつぶしツールでは、囲まれた領域からオブジェクトを作成し、作成したオブジェクトに塗りつぶしを適用できます。 |
| 輪郭ツール[りんかくつーる] |
|
|
輪郭ツールでは、 [輪郭ペン] ダイアログ ボックスと [輪郭の色] ダイアログ ボックスなどのアイテムに簡単にアクセスできるフライアウトを開きます。このツールは、デフォルトではツールボックスに表示されません。表示する方法について詳しくは、ツールボックスをカスタマイズするには.を参照してください。 |
| 塗りつぶしの編集ツール |
|
|
塗りつぶしの編集 ツールを使用すると、[塗りつぶしの編集] ダイアログ ボックスに素早くアクセスできます。このツールは、デフォルトではツールボックスに表示されません。表示する方法について詳しくは、ツールボックスをカスタマイズするには.を参照してください。 |
![]()
体験版、アカデミック、および OEM の各バージョンでは、利用できないコンポーネントがあります。 利用できないコンポーネントには、Corel アプリケーションや機能の一部、サードパーティ製のユーティリティ、追加コンテンツ ファイルなどがあります。
Copyright 2018 Corel Corporation. All rights reserved.