このページの手順へのクイック リンク:
オブジェクトをグループ化すると、複数のオブジェクトが単体として取り扱われますが、その個々の属性は保持されます。グループ化を行うと、グループ内のすべてのオブジェクトに、一度に同じフォーマット、プロパティ、およびその他の変更を適用できます。さらにグループ化は、オブジェクト同士の相対的な位置に間違って変更が加えられることを防ぐのに役立ちます。既存のグループとグループ化することで、ネストしたグループを作成することもできます。
オブジェクトをグループ化しても、個々のオブジェクトは元の属性を維持
オブジェクトをグループに追加したり、グループを解除したり、グループに含まれるオブジェクトをメンバーから削除することができます。また、グループ内の 1 つのオブジェクトをグループ解除せずに編集することもできます。グループ内の複数のオブジェクトを同時に編集する場合は、それらのオブジェクトをグループ解除しておく必要があります。グループに他のグループがネストされている場合は、ネストされているグループ内のすべてのオブジェクトを同時にグループ解除できます。
| 2 . |
[オブジェクト]  [グループ化] [グループ化]  [オブジェクトのグループ化] をクリックします。 [オブジェクトのグループ化] をクリックします。 |

ステータス バーにオブジェクトのグループが選択されていることが示されます。
異なるレイヤからオブジェクトを選択して、これをグループ化できます。 ただし、オブジェクトはグループ化されると、同じレイヤ上に重ねられます。

ネスト グループを作成するには、複数のオブジェクト グループを選択し、[オブジェクト]  [グループ化]
[グループ化]  [オブジェクトのグループ化] をクリックします。
[オブジェクトのグループ化] をクリックします。
また、[オブジェクト マネージャ] ドッキング ウィンドウのオブジェクトを別のオブジェクトにドラッグして、オブジェクトをグループ化することもできます。[オブジェクト マネージャ] ドッキング ウィンドウが開いていない場合は、[ウィンドウ]  [ドッキング ウィンドウ]
[ドッキング ウィンドウ]  [オブジェクト マネージャ] をクリックします。
[オブジェクト マネージャ] をクリックします。
プロパティ バーの [グループ] ボタンをクリックして、オブジェクトをグループ化することもできます。
|
[オブジェクト マネージャ] ドッキング ウィンドウが開いていない場合は、[ウィンドウ]  [ドッキング ウィンドウ] [ドッキング ウィンドウ]  [オブジェクト マネージャ] をクリックします。 [オブジェクト マネージャ] をクリックします。 |
|
[オブジェクト マネージャ] ドッキング ウィンドウが開いていない場合は、[ウィンドウ]  [ドッキング ウィンドウ] [ドッキング ウィンドウ]  [オブジェクト マネージャ] をクリックします。 [オブジェクト マネージャ] をクリックします。 |

グループからオブジェクトを削除するには、オブジェクト リストでオブジェクトを選択し、[編集]  [削除] をクリックします。
[削除] をクリックします。
| 1 . |
選択ツール  をクリックします。 をクリックします。 |
| 2 . |
Ctrl キーを押しながらグループ内のオブジェクトをクリックして選択します。 |

[オブジェクト マネージャ] ドッキング ウィンドウでオブジェクトをクリックして、グループ内の 1 つのオブジェクトを選択することもできます。[オブジェクト マネージャ] ドッキング ウィンドウが開いていない場合は、[ウィンドウ]  [ドッキング ウィンドウ]
[ドッキング ウィンドウ]  [オブジェクト マネージャ] をクリックします。
[オブジェクト マネージャ] をクリックします。
| 2 . |
[オブジェクト]  [グループ化] をクリックし、次のいずれかのコマンドをクリックします。 [グループ化] をクリックし、次のいずれかのコマンドをクリックします。 |

[すべてのオブジェクトをグループ解除] を選択しても、ネスト グループがすべてグループ解除されます。ネスト グループを維持するには、[オブジェクトのグループ解除] を選択します。

プロパティ バーの [グループ解除] ボタン  をクリックして、オブジェクトをグループ解除することもできます。
をクリックして、オブジェクトをグループ解除することもできます。
[すべてグループ解除] ボタン  をクリックして、グループ内にネストされているすべてのグループを解除することもできます。
をクリックして、グループ内にネストされているすべてのグループを解除することもできます。

体験版、アカデミック、および OEM の各バージョンでは、利用できないコンポーネントがあります。 利用できないコンポーネントには、Corel アプリケーションや機能の一部、サードパーティ製のユーティリティ、追加コンテンツ ファイルなどがあります。
Copyright 2018 Corel Corporation. All rights reserved.
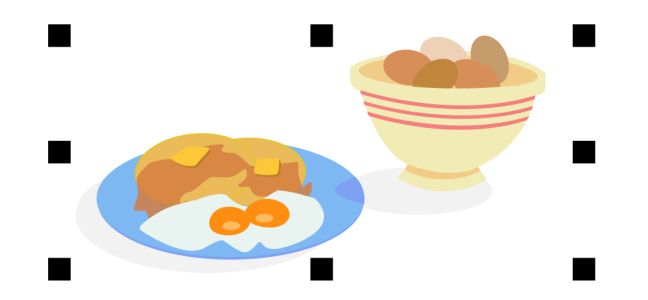
![]() [グループ化]
[グループ化] ![]() [オブジェクトのグループ化] をクリックします。
[オブジェクトのグループ化] をクリックします。![]() [ドッキング ウィンドウ]
[ドッキング ウィンドウ] ![]() [オブジェクト マネージャ] をクリックします。
[オブジェクト マネージャ] をクリックします。![]() [削除] をクリックします。
[削除] をクリックします。![]() [ドッキング ウィンドウ]
[ドッキング ウィンドウ] ![]() [オブジェクト マネージャ] をクリックします。
[オブジェクト マネージャ] をクリックします。 をクリックして、オブジェクトをグループ解除することもできます。
をクリックして、グループ内にネストされているすべてのグループを解除することもできます。
![]()