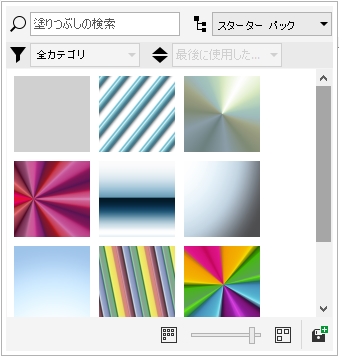
| • | 塗りつぶしや透明の検索、絞り込み、並べ替えを行うには |
| • | 塗りつぶしパックや透明パックを新たにダウンロードして追加するには |
| • | 塗りつぶしや透明がある場所へのエイリアスを追加するには |
| • | 塗りつぶしまたは透明のファイル名と場所を表示するには |
| • | 塗りつぶしや透明のサムネールのサイズを調整するには |
| • | [塗りつぶし] ピッカーまたは [透明度] ピッカーのサイズを変更する |
CorelDRAW では、使用しているコンピュータ上、ポータブル メディア デバイス上、ネットワーク フォルダ内にあるベクトル パターン、ビットマップ パターン、グラデーション塗りつぶしを使用、参照、検索できます。これらの塗りつぶしは、すべて透明パターンとしても使用できます。詳しくは、オブジェクトの透明度を変更する.を参照してください。
手始めとして、Corel では [塗りつぶし] ピッカーと [透明度] ピッカーの [ユーザー コンテンツ] にローカルの塗りつぶしを用意しています。この塗りつぶしは、Documents\Corel\Corel Content\Fills フォルダに格納されています。塗りつぶしのコレクションを拡充する場合は、[追加] ダイアログ ボックスで塗りつぶしパックを追加でダウンロードできます。
Documents\Corel\Corel Content\Fills フォルダ外のローカル フォルダに保存されている塗りつぶしやパターンへのアクセス用として、[塗りつぶし] ピッカーや [透明度] ピッカーでこれらのフォルダへのリンクを作成できます。こうしたリンクはエイリアスと呼ばれています。エイリアスは他にも、共有ネットワーク上の場所や、USB フラッシュ ドライブやポータブル ハード ドライブのような 2 次ストレージ デバイスに保存された塗りつぶしへのアクセスに使用できます。
また、お気に入りや最近使用した塗りつぶしや透明のリストを表示することもできます。
一度に検索および参照できるパック、フォルダ、リストは 1 つだけです。さらに、[再帰表示] オプションを有効にすることで、[ユーザー コンテンツ] ライブラリ全体を参照および検索することもできます。
[塗りつぶし] ピッカーを使用すると、ローカルや共有の塗りつぶしを検索、参照、管理できます。
塗りつぶしや透明がサムネール イメージとして表示されます。サムネールの上にポインタを移動すると、ファイルの名前や場所を表示できます。サムネールのサイズを調整して、塗りつぶしや透明のプレビューをより速く簡単にできます。また、[塗りつぶし] ピッカーや [透明度] ピッカーのサイズを変更して、一度に表示されるサムネールの数を増やすこともできます。
塗りつぶしについて詳しくは、オブジェクトに塗りつぶしを適用する.を参照してください。
| 塗りつぶしや透明の検索、絞り込み、並べ替えを行うには |
|
| 1 . | オブジェクトを選択します。 |
| 2 . | [オブジェクト] |
| 3 . | [オブジェクトのプロパティ] ドッキング ウィンドウの [塗りつぶし] または [透明度] セクションで、次のいずれかのボタンをクリックします。 |
| • | [グラデーション塗りつぶし] |
| • | [ベクトル パターン塗りつぶし] |
| • | [ビットマップ パターン塗りつぶし] |
| 4 . | [塗りつぶし] ピッカーまたは [透明度] ピッカーを開きます。 |
| 5 . | [コンテンツ ソースを選択] リスト ボックスで、検索または参照するローカル パック、フォルダ、ネットワーク上の場所またはリストを選択します。[ユーザー コンテンツ] の項目には、Corel 提供の塗りつぶしパックやユーザーが追加した塗りつぶしパックおよび塗りつぶしが表示されます。 |
| 検索するには、[検索] ボックスにキーワードを入力し、Enter キーを押します。 |
|
ユーザー コンテンツ ライブラリに含まれている全アイテムを参照または検索する
|
[コンテンツ ソースを選択] リスト ボックスで [ユーザー コンテンツ] を選択します。[編集] ボタン
|
||||||
|
[コンテンツ ソースを選択] リスト ボックスで [ユーザー コンテンツ] またはエイリアスを選択します。[編集] ボタン
|
|||||||
|
[コンテンツ ソースを選択] リスト ボックスで [最近使用したファイル] を選択します。
|
|||||||
|
[コンテンツ ソースを選択] リスト ボックスで [お気に入り] を選択します。塗りつぶしをお気に入りとマークする方法については、塗りつぶしと透明を管理するには.を参照してください。
|
|||||||
|
[コンテンツ ソースを選択] リスト ボックスで、[ユーザー コンテンツ] からパックを選択するか、エイリアスを選択します。[カテゴリ] リスト ボックスからカテゴリを選択します。
|
|||||||
|
[コンテンツ ソースを選択] リスト ボックスで、[ユーザー コンテンツ] からパックを選択するか、エイリアスを選択します。[カテゴリ] リスト ボックスの横にある [並べ替え順] リスト ボックスを開き、次のいずれかのオプションを選択します。
[お気に入り] リストの塗りつぶしや透明は、お気に入りとしてマークされた日付の順に自動で並べ替えら、[お気に入り] に追加された最も新しい塗りつぶしまたは透明が先頭に表示されます。
[最近使用したファイル] リストの塗りつぶしや透明は使用日の順に自動で並べ替えられ、最後に使用された塗りつぶしまたは透明が先頭に表示されます。
|
この手順は、ベクトル パターン、ビットマップ パターン、およびグラデーション塗りつぶしと透明グラデーションにのみ適用されます。
| 塗りつぶしパックや透明パックを新たにダウンロードして追加するには |
|
| 1 . | [オブジェクトのプロパティ] ドッキング ウィンドウの [塗りつぶし] または [透明度] セクションで、[塗りつぶし] ピッカーまたは [透明度] ピッカーを開きます。 |
| 2 . | [コンテンツ ソースを選択] リスト ボックスを開き、[新規追加] をクリックします。 |
| 3 . | [追加] をクリックします。 |
| 4 . | [追加] ダイアログ ボックスで、必要な塗りつぶしパックをクリックします。 |
| 5 . | 次のいずれかの操作を実行します。 |
| • | [購入] をクリックし、画面の説明に従って、アイテムを購入します。 |
| • | 製品またはサブスクリプションにアイテムがある場合は、[ダウンロード] をクリックします。 |
| 塗りつぶしや透明がある場所へのエイリアスを追加するには |
|
| 1 . | [オブジェクトのプロパティ] ドッキング ウィンドウの [塗りつぶし] または [透明度] セクションで、[塗りつぶし] ピッカーまたは [透明度] ピッカーを開きます。 |
| 2 . | [コンテンツ ソースを選択] リスト ボックスを開き、[新規追加] をクリックします。 |
| 3 . | [エイリアスの作成] をクリックします。 |
| 4 . | [塗りつぶしライブラリの検索] ダイアログ ボックスで、必要なフォルダまたは場所を参照します。 |
| 5 . | [フォルダを選択] をクリックします。 |
| 塗りつぶしまたは透明のファイル名と場所を表示するには |
|
| • | [塗りつぶし] ピッカーまたは [透明度] ピッカーで、サムネールの上にマウスのポインタを置きます。 |
塗りつぶしや透明の場所は、[塗りつぶし] ピッカーや [透明度] ピッカーの下部にも表示されます。
| 塗りつぶしや透明のサムネールのサイズを調整するには |
|
| • | [塗りつぶし] ピッカーまたは [透明度] ピッカーで、[サムネール サイズ] スライダを調節します。 |
| [より小さいサムネール] ボタンまたは [大きなサムネール] ボタンをクリックして、サムネールのサイズを少しずつ調整することもできます。 |
| [塗りつぶし] ピッカーまたは [透明度] ピッカーのサイズを変更する |
|
| • | [塗りつぶし] ピッカーまたは [透明度] ピッカーの右下隅をドラッグします。 |
| 右側をドラッグして幅を広げたり、下側をドラッグして高さを高くしたりできます。 |
![]()
体験版、アカデミック、および OEM の各バージョンでは、利用できないコンポーネントがあります。 利用できないコンポーネントには、Corel アプリケーションや機能の一部、サードパーティ製のユーティリティ、追加コンテンツ ファイルなどがあります。
Copyright 2018 Corel Corporation. All rights reserved.