CorelDRAW ヘルプ :
特殊効果 :
モザイクの作成 : Pointillizer 効果を使用したベクトル モザイクの作成
このページの手順へのクイック リンク:
Pointillizer 効果を使用すると、選択された任意の数のベクトルまたはビットマップ オブジェクトから、高画質のベクトル モザイクを作成できます。この効果を使用すると、見ているものが精密なハーフトーン パターンや点描画に似たアーティスティックな効果であっても、そこからインスピレーションを得て、印象的なデザインを作成することができます。
Pointillizer で作成されたベクトル モザイク
Pointillizer で作成されたベクトル モザイクは、カーラッピングやウィンドウ デコレーションに最適です。さまざまなコントロールを使用し、完成度を上げるためにデザインを微調整することができます。
| 2 . |
[効果]  [Pointillizer] をクリックします。 [Pointillizer] をクリックします。 |
[Pointillizer] ドッキング ウィンドウのコントロールを使用して、ベクトル モザイクをカスタマイズし、微調整します。
濃度: このコントロールを使用すると、平方インチごとのタイル数を調整できます。
スケール: このコントロールを使用すると、すべてのタイルのサイズを拡大または縮小して調整できます。デフォルト値 1 より大きい値を指定するとタイルのサイズが拡大し、1 より小さい値を指定すると縮小します。
スクリーン角度: このコントロールを使用して、水平軸に対して指定した角度でタイルの各行を回転させます。正の値を入力すると、その行が反時計回りに回転します。
オリジナルを維持: [オリジナルを維持] チェック ボックスをオンにすると、ソース グラフィックが保存され、ベクトル モザイク (出力) が先頭に配置されます。モザイクが作成された後、ソースを自動的に削除する場合は、チェック ボックスをオフにします。
カラーの制限: このチェック ボックスをオンにして、モザイクをレンダリングする際に使用するカラーの数を調整します。出力でのカラーの最大数を指定する場合は、[数値] ボックスに値を入力します。
[トレース] オプション
トレースのアルゴリズムを選択して、モザイクをカスタマイズします。
[方法] を使用すると、ソース グラフィックを解釈するテクニックを選択できます。標準 (白マット)、サイズ調整 1 (不透明度)、およびサイズ調整 2 (光度) の 3 つのトレース方法があります。
| • |
[標準 (白マット)] は、同じサイズのタイルを使用してモザイクを生成します。透明度は白いバックグラウンドに対して平坦化されます。 |
| • |
[サイズ調整 1 (不透明度)] は、サンプリングした不透明度の値に基づいたサイズの異なる一連のタイルとして、ソースを解釈します。領域が不透明 (透明度が低い) になればなるほど、タイルは大きくなります。 |
| • |
[サイズ調整 2 (光度)] は、明るさの値に基づいてソース グラフィックを解釈します。ソースの中でも、明るい領域は小さいタイルとしてレンダリングされ、暗い領域は大きいタイルとしてレンダリングされます。 |
[隣接物をマージ] を使用すると、類似色のタイルの最大数を指定して、単一のタイルに結合できます。 十分なスペースがある場合のみ、この設定が有効になります。
[隣接物をウェルド<溶接>] で、重なり合っているタイルをまとめてウェルド<溶接>できます。カラークラスタで出力をレンダリングする場合は、このチェック ボックスをオンにし、詳細を保持する場合はチェック ボックスをオフにします。
[形状]
[形状] リスト ボックスでは、円形や正方形などのプリセット タイルの形状を選択できます。カスタム タイルの形状を使用する場合は、以下の操作を実行します。
| 1 . |
[形状] リスト ボックスから[カスタム] を選択します。 |
| 2 . |
[プレビュー] 領域の下部にある [選択] をクリックします。 |

体験版、アカデミック、および OEM の各バージョンでは、利用できないコンポーネントがあります。 利用できないコンポーネントには、Corel アプリケーションや機能の一部、サードパーティ製のユーティリティ、追加コンテンツ ファイルなどがあります。
Copyright 2018 Corel Corporation. All rights reserved.
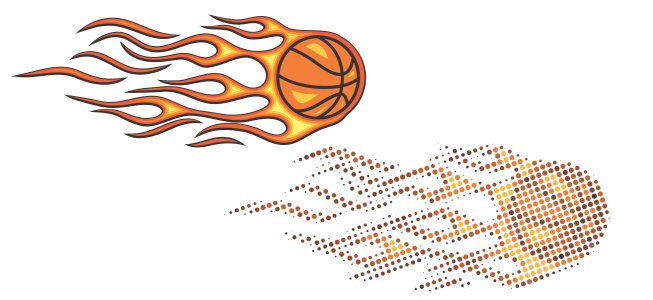
![]()