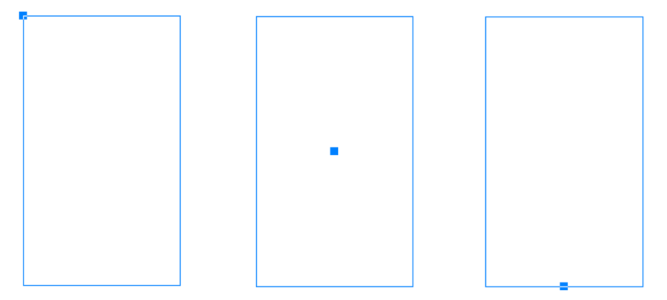
[オブジェクトの座標位置] ドッキング ウィンドウを使用して、形状や線を正確に描画、および修正することができます。描画ウィンドウのライブ プレビューで、調整の効果を確認することができます。
座標の値を入力して、オブジェクトの正確な位置、寸法線、および回転角度を指定できます。描画ウィンドウでドラッグして、オブジェクトの属性をインタラクティブに設定することもできます。
回転角度が 0 の場合、長方形の左下および右上の隅の位置を指定することができます。
正方形を描くには、原点、辺の長さ、および回転角度を指定します。
左: ライブ プレビューに、長方形の原点が青のノードとして表示されます。原点として、中心点または任意の角や中点を指定できます。
楕円形を正確に描くには、楕円形の周りに描く範囲ボックスの 9 つのポイントの 1 つである原点を指定します。原点が回転の中心として使用されます。
楕円形の周りに描く、範囲ボックスの幅と高さを指定することができます。
多角形を描くには、辺の数、回転角度、または多角形の周りに描く境界のある楕円形の直径を指定します。境界のある楕円形の中心 (「多角形の中心」ともいう) は、回転の中心として使用します。
標準多角形を正確に描くこともできます。標準多角形のすべての辺の長さは同じです。辺の長さ、回転角度、または標準多角形の周りに描く境界のある円形の直径を指定します。
多角形の周りに描く、境界のある楕円形の直径を指定することができます。
2 つの方法を使用して直線を描くことができます。1 つ目の方法は、線の始点と終点を指定する方法です。2 つ目の方法は、線の始点と線の長さ、さらに回転角度を指定する方法です。
複数点の座標位置を指定して、複雑な線を描くことができます。点を削除して、既存の点の座標を修正することができます。必要なすべての点を追加してから、始点と終点を接続して曲線を閉じることができます。
[オブジェクトの座標位置] ドッキング ウィンドウを使用して、既存のオブジェクトを正確に修正することができます。既存のオブジェクトを修正する場合、新しいオブジェクトに置き換えられることに注意してください。このため、元のオブジェクトに適用されている変形、および効果 (エンベロープ効果、回転、および斜辺形効果) が削除されます。また、多角形のノードに以前適用した変更も削除されます。
| オブジェクトの座標位置を使用して長方形を描く、または修正するには |
|
| 1 . | [ウィンドウ] |
| 既存の長方形を修正する場合は、その長方形を選択します。 |
| 2 . | [長方形] ボタン |
| 3 . | 次のいずれかの調整を行います。 |
| • | 長方形の原点を設定するには、[原点] 領域の点をクリックします。 |
| • | 原点の正確な位置を指定するには、[x] および [y] ボックスに値を入力します。 |
| • | 長方形の幅と高さを指定するには、[オブジェクトのサイズ] ボックスに値を入力します。 |
| • | 長方形の高さ、または幅のみを指定し、他の寸法線を同じ比率で自動的に調整するには、[比例] チェック ボックスをオンにします。 |
| • | 指定角度で長方形を回転するには、[回転の角度] ボックスに値を入力します。長方形の原点が回転の中心として使用されます。 |
| 4 . | 次のいずれかをクリックします。 |
| • | オブジェクトの作成 — 描画ウィンドウに新しい長方形を追加します。 |
| • | オブジェクトの置換 — 選択した長方形を新しい長方形に置き換えます。 |
|
[範囲ボックス] 領域の [x軸] ボックスと [y軸] ボックスに値を入力します。
|
|
|
[範囲ボックス] 領域で、[左下隅をインタラクティブに設定] ボタンまたは [右上隅をインタラクティブに設定] ボタン
|
|
|
[原点をインタラクティブに設定] ボタン
|
|
|
[寸法線をインタラクティブに設定] ボタン
|
|
|
[角度をインタラクティブに設定] ボタン
|
| オブジェクトの座標位置を使用して正方形を描く、または修正するには |
|
| 1 . | [ウィンドウ] |
| 既存の正方形を修正する場合は、その正方形を選択します。 |
| 2 . | [長方形] ボタンの下にある矢印をクリックして、[正方形] ボタン |
| 3 . | 次のいずれかの調整を行います。 |
| • | 正方形の原点を設定するには、[原点] 領域の点をクリックします。 |
| • | 原点の正確な位置を指定するには、[x] および [y] ボックスに値を入力します。 |
| • | 辺の長さを指定するには、[オブジェクトのサイズ] ボックスに値を入力します。 |
| • | 指定角度で正方形を回転するには、[回転の角度] ボックスに値を入力します。長方形の原点が回転の中心として使用されます。 |
| 4 . | 次のいずれかをクリックします。 |
| • | オブジェクトの作成 — 描画ウィンドウに新しい正方形を追加します。 |
| • | オブジェクトの置換 — 選択した正方形を新しい正方形に置き換えます。 |
|
[原点をインタラクティブに設定] ボタン
|
|
|
[寸法線をインタラクティブに設定] ボタン
|
|
|
[角度をインタラクティブに設定] ボタン
|
| オブジェクトの座標位置を使用して楕円形を描く、または修正するには |
|
| 1 . | [ウィンドウ] |
| 既存の楕円形を修正する場合は、その楕円形を選択します。 |
| 2 . | [楕円形] ボタン |
| 3 . | 次のいずれかの調整を行います。 |
| • | 楕円形の原点を設定するには、[原点] 領域の点をクリックします。 |
| • | 原点の正確な位置を指定するには、[x] および [y] ボックスに値を入力します。 |
| • | 楕円形の直径 (幅と高さ) を指定するには、[オブジェクトのサイズ] ボックスに値を入力します。 |
| • | 楕円形の 1 つの直径のみを指定し、他の直径を同じ比率で自動的に調整するには、[比例] チェック ボックスをオンにします。 |
| • | 指定角度で楕円形を回転するには、[回転の角度] ボックスに値を入力します。楕円形の原点が回転の中心として使用されます。 |
| 4 . | 次のいずれかをクリックします。 |
| • | オブジェクトの作成 — 描画ウィンドウに新しい楕円形を追加します。 |
| • | オブジェクトの置換 — 選択した楕円形を新しい楕円形に置き換えます。 |
|
[範囲ボックス] 領域の [x軸] ボックスと [y軸] ボックスに値を入力します。
|
|
|
[範囲ボックス] 領域で、[左下隅をインタラクティブに設定] ボタン、または [右上隅をインタラクティブに設定] ボタン
|
|
|
[原点をインタラクティブに設定] ボタン
|
|
|
[直径をインタラクティブに設定] ボタン
|
|
|
[角度をインタラクティブに設定] ボタン
|
| オブジェクトの座標位置を使用して円形を描く、または修正するには |
|
| 1 . | [ウィンドウ] |
| 既存の円形を修正する場合は、その円形を選択します。 |
| 2 . | [楕円形] ボタンの下にある矢印をクリックして、[円形] ボタン |
| 3 . | 次のいずれかの調整を行います。 |
| • | 正方形の原点を設定するには、[原点] 領域の点をクリックします。 |
| • | 原点の正確な位置を指定するには、[x] および [y] ボックスに値を入力します。 |
| • | 円の直径を指定するには、[オブジェクトのサイズ] ボックスに値を入力します。 |
| • | 指定角度で円形を回転するには、[回転の角度] ボックスに値を入力します。円形の原点が回転の中心として使用されます。 |
| 4 . | 次のいずれかをクリックします。 |
| • | オブジェクトの作成 — 描画ウィンドウに新しい円形を追加します。 |
| • | オブジェクトの置換 — 選択した円形を新しい円形に置き換えます。 |
|
[原点をインタラクティブに設定] ボタン
|
|
|
[直径をインタラクティブに設定] ボタン
|
|
|
[角度をインタラクティブに設定] ボタン
|
| オブジェクトの座標位置を使用して多角形を描く、または修正するには |
|
| 1 . | [ウィンドウ] |
| 既存の多角形を修正する場合は、その多角形を選択します。 |
| 2 . | [多角形] ボタン |
| 3 . | [オブジェクトのサイズ] 領域で、[ポイント/面] ボックスに値を入力します。 |
| 4 . | 次のいずれかの調整を行います。 |
| • | 指定角度で多角形を回転するには、[回転の角度] ボックスに値を入力します。 |
| • | 多角形の中心を指定するには、[境界のある楕円形] 領域の [x] および [y] ボックスに値を入力します。多角形の中心は、多角形の周りに描く、境界のある楕円形の中心になります。多角形の中心が回転の中心として使用されます。 |
| • | 多角形の周りの境界のある楕円形の直径を指定するには、[境界のある楕円形] 領域の [オブジェクトのサイズ] ボックスに値を入力します。 |
| • | 1 つの直径のみを指定し、他の直径を同じ比率で自動的に調整するには、[比例] チェック ボックスをオンにします。 |
| 5 . | 次のいずれかをクリックします。 |
| • | オブジェクトの作成 — 描画ウィンドウに新しい多角形を追加します。 |
| • | オブジェクトの置換 — 選択した多角形を新しい多角形に置き換えます。 |
|
[角度をインタラクティブに設定] ボタン
|
|
|
[多角形の中心をインタラクティブに設定] ボタン
|
|
|
[直径をインタラクティブに設定] ボタン
|
| オブジェクトの座標位置を使用して標準多角形を描く、または修正するには |
|
| 1 . | [ウィンドウ] |
| 既存の多角形を修正する場合は、その多角形を選択します。 |
| 2 . | [多角形] ボタンの下にある矢印をクリックして、[標準多角形] ボタン |
| 3 . | [オブジェクトのサイズ] 領域で、[ポイント/面] ボックスに値を入力します。 |
| 4 . | [辺の長さ] ボックスに値を入力します。 |
| 5 . | 次のいずれかの調整を行います。 |
| • | 指定角度で多角形を回転するには、[回転の角度] ボックスに値を入力します。 |
| • | 多角形の中心を指定するには、[境界のある円形] 領域の [x] および [y] ボックスに値を入力します。 |
| • | 多角形の周りの境界のある円形の直径を指定するには、[オブジェクトのサイズ] ボックスに値を入力します。 |
| 6 . | 次のいずれかをクリックします。 |
| • | オブジェクトの作成 — 描画ウィンドウに新しい多角形を追加します。 |
| • | オブジェクトの置換 — 選択した多角形を新しい多角形に置き換えます。 |
|
[寸法線をインタラクティブに設定] ボタン
|
|
|
[角度をインタラクティブに設定] ボタン
|
|
|
[多角形の中心をインタラクティブに設定] ボタン
|
|
|
[直径をインタラクティブに設定] ボタン
|
| オブジェクトの座標位置を使用して直線を描く、または修正するには |
|
| 1 . | [ウィンドウ] |
| 既存の線を修正する場合は、その線を選択します。 |
| 2 . | [2 ポイント線] ボタン |
| 3 . | [x] および [y] ルーラーに沿って、始点と終点を指定するには、[ポイント] 領域の [x] および [y] ボックスに値を入力します。 |
| ライブ プレビューでは、始点がハイライト表示されています。 |
| 4 . | 次のいずれかをクリックします。 |
| • | オブジェクトの作成 — 描画ウィンドウに新しい線を追加します。 |
| • | オブジェクトの置換 — 選択した線を新しい線に置き換えます。 |
|
[ポイント] 領域の [始点 x] ボックスおよび [始点 y] ボックスに値を入力します。[オブジェクトのサイズ] 領域で、[線の長さ] ボックスに値を入力します。次に、[回転の角度] ボックスに値を入力します。
|
|
|
[ポイント] 領域で、[点をインタラクティブに設定] ボタンの
|
|
|
[オブジェクトのサイズ] 領域で、[線長をインタラクティブに設定] ボタン
|
|
|
[オブジェクトのサイズ] 領域で、[角度をインタラクティブに設定] ボタン
|
| オブジェクトの座標位置を使用して複数点指定線を描く、または修正するには |
|
| 1 . | [ウィンドウ] |
| 既存の線を新しい線に置き換える場合は、その線を選択します。 |
| 2 . | [複数点指定線] ボタン |
| 3 . | [オブジェクトの座標位置] ドッキング ウィンドウの下にある [点の追加] ボタンをクリックします。 |
| 4 . | 次のいずれかの調整を行います。 |
| • | x および y ルーラーに沿って点の正確な位置を指定するには、[x] および [y] ボックスに値を入力します。 |
| • | 他の点を追加するには、[点の追加] ボタン |
| 5 . | 必要なすべての点を指定してから、次のいずれかをクリックします。 |
| • | オブジェクトの作成 — 描画ウィンドウに新しい線を追加します。 |
| • | オブジェクトの置換 — 選択した線を新しい線に置き換えます。 |
|
[オブジェクトの座標位置] ドッキング ウィンドウで、点をクリックします。[点をインタラクティブに設定] ボタン
|
|
|
[スタイル] ドッキング ウィンドウで点をクリックして、[点の削除] ボタン
|
|
|
[曲線を自動的に閉じる/開く] ボタン
|
次のキーボード ショートカットを使用して、複数点指定線を素早く作成します。
| • | ポイントを追加するには、[ポイント] 領域で Insert キーを押します。 |
| • | 選択した点を削除するには、Delete キーを押します。 |
| • | 選択した点の [X] または [Y] ボックスをアクティブにするには、F2 キーを押します。 |
| • | 使用可能な点の [X] および [Y] ボックスを介して移動するには、ボックスを選択して、Tab キーを繰り返し押します。 |
| • | 使用可能な点の [X] および [Y] ボックスを介して戻るには、ボックスを選択して、Shift + Tab キーを繰り返し押します。 |
| • | [点をインタラクティブに設定] ボタンをアクティブにするには、ドッキング ウィンドウの点をダブルクリックします。 |
![]()
体験版、アカデミック、および OEM の各バージョンでは、利用できないコンポーネントがあります。 利用できないコンポーネントには、Corel アプリケーションや機能の一部、サードパーティ製のユーティリティ、追加コンテンツ ファイルなどがあります。
Copyright 2018 Corel Corporation. All rights reserved.