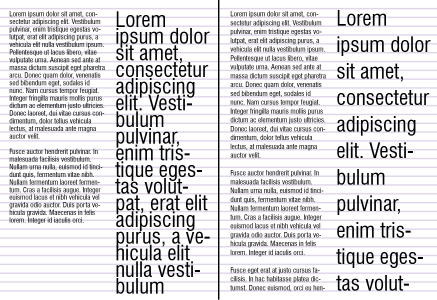
| • | 段落テキストをベースライン グリッドに合わせて整列するには |
ベースライン グリッドを使用して、1 つ以上のフレーム内にあるテキストを整列できます。これは、たとえば、フォント、フォント サイズ、および間隔が異なる複数のテキスト フレームを整列する場合に便利です。
すべてのオブジェクトを、ベースライン グリッドにスナップできます。ベースライン グリッドに整列できるのは、テキスト フレームのみです。スナップは、すべてのオブジェクトに対してオン/オフにされます (グリッドの設定)。整列設定は、個々のフレームに対してオン/オフにされます (テキスト フレームの設定)。ベースライン グリッドの表示/非表示、スナップのオン/オフ、グリッド カラーの変更、および行間隔の設定について詳しくは、ベースライン グリッドを設定する.を参照してください。
フォントとフォント サイズが異なるテキストの段組み (左) を、ベースライン グリッドを使用して整列 (右)
段落テキストをベースライン グリッドに合わせて整列すると、テキスト行がベースライン グリッドに載るように、行間隔が自動調整されます。テキストをベースライン グリッドに合わせて整列すると、行間隔は、以前設定したテキストのプロパティではなく、グリッドにより制御されます。行間隔について詳しくは、行と段落の間隔を調整する.を参照してください。
テキスト フレームをベースライン グリッドに整列した後に、そのテキスト フレームを別のフレームにリンクすると、両方のフレームがベースライン グリッドに合わせて整列されます。既にリンク済みの複数のフレームのうち、1 つのフレームをベースライン グリッドに合わせて整列すると、その選択したフレームのみが整列されます。テキスト フレームのリンクについて詳しくは、段落テキストのフレームを結合/リンクする.を参照してください。
| 段落テキストをベースライン グリッドに合わせて整列するには |
|
| 1 . | [表示] |
| 2 . | テキスト フレームを選択します。 |
| 3 . | [テキスト] |
また、テキスト フレームを右クリックし、[ベースライン グリッドに合わせる] を選択することもできます。
![]()
体験版、アカデミック、および OEM の各バージョンでは、利用できないコンポーネントがあります。 利用できないコンポーネントには、Corel アプリケーションや機能の一部、サードパーティ製のユーティリティ、追加コンテンツ ファイルなどがあります。
Copyright 2018 Corel Corporation. All rights reserved.