このページの手順へのクイック リンク:
スタイラスまたはペンが筆圧、傾斜、および方向を感知する機能をサポートする場合、筆圧、傾斜、および方向を感知するブラシストロークを適用できます。筆圧機能を使用すると、ブラシの先のサイズを変えることができます。ペンの傾斜機能を使用すると、ブラシのペン先の平坦度を変えることができます。ペン方向機能を使用すると、ブラシのペン先の回転を変えることができます。
アート メディア ツールの表現モードでは、スタイラスの筆圧、傾斜、および方向の機能を使用して、ブラシストロークの外観を変えることができます。
筆圧、傾斜、および方向の機能のすべてを同時に使用することも、これらの機能の 1 つまたは 2 つのみを使用することもできます。たとえば、筆圧機能を有効にし、傾斜機能を無効にすると、ブラシのペン先の平坦度を一定に保ちながら、サイズを変えることができます。ペンの傾斜機能に固定値を設定して、ペン先の平坦度を一定に保つことができます。筆圧機能を無効にすると、ブラシのペン先のサイズは一定に保たれます。ペン方向機能を無効にすると、回転が一定に保たれたペン先を使用できます。
|
• |
筆圧  — ブラシのペン先のサイズを変えることができます。マウスを使う場合は、上矢印 (↑) キーまたは下矢印 (↓) キーを押して筆圧の変化をシミュレートして、ストローク幅を変えることができます。 — ブラシのペン先のサイズを変えることができます。マウスを使う場合は、上矢印 (↑) キーまたは下矢印 (↓) キーを押して筆圧の変化をシミュレートして、ストローク幅を変えることができます。 |
|
• |
ペンの傾斜  — ペン先の平坦度を変えることができます。 — ペン先の平坦度を変えることができます。 |
|
• |
ペン方向  — ブラシのペン先の回転を変えることができます。 — ブラシのペン先の回転を変えることができます。 |

ここで設定した幅がストロークの最大幅になります。適用した筆圧の強さによって、ブラシのペン先の実際の幅が決まります。
スタイラスまたはペンが傾斜および方向を感知する機能をサポートする場合のみ、これらの機能を使用してブラシストロークを変えることができます。
|
|
|
|
|
プロパティ バーの [筆圧] ボタン  をクリックして、オフにします。 [ストロークの幅] ボックスに値を入力します。
|
|
|
プロパティ バーの [ペンの傾斜] ボタン  をクリックして、オフにします。 [傾斜角度] ボックスに値を入力します。
|
|
|
プロパティ バーの [ペン方向] ボタン  をクリックして、オフにします。 [回転角度] ボックスに値を入力します。
|

体験版、アカデミック、および OEM の各バージョンでは、利用できないコンポーネントがあります。 利用できないコンポーネントには、Corel アプリケーションや機能の一部、サードパーティ製のユーティリティ、追加コンテンツ ファイルなどがあります。
Copyright 2018 Corel Corporation. All rights reserved.
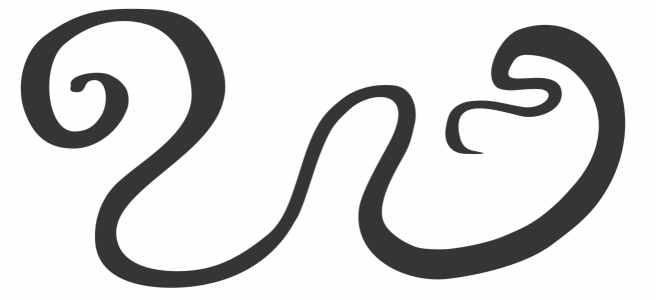
![]()