Podręczne łącza do procedur na tej stronie:
Program CorelDRAW umożliwia umieszczanie obiektów wektorowych i map bitowych, na przykład zdjęć, wewnątrz innych obiektów zwanych ramkami. Ramką może być dowolny obiekt, na przykład tekst ozdobny lub prostokąt. Kiedy obiekt (zwany zawartością) jest większy od ramki, jest on kadrowany tak, aby pasować do ramki. W ten sposób powstanie obiekt typu szybki kadr.
Obiekty przed przekształceniem w szybkie kadry: tekst artystyczny i mapa bitowa
W obiekcie szybkiego kadru tekst ozdobny jest ramką, a mapa bitowa stanowi zawartość. Mapie bitowej nadawany jest kształt liter tekstu ozdobnego.
Prostokąt służy jako ramka, a drzewo umieszczane jest wewnątrz niego w celu utworzenia obiektu typu szybkie kadrowanie.
Istnieje możliwość tworzenia złożonych szybkich kadrów przez umieszczenie jednego kadru w drugim w celu utworzenia kadru zagnieżdżonego. Można również kopiować zawartość jednego szybkiego kadrowania do drugiego.
Można utworzyć pusty szybki kadr z obiektu albo ponownie przekształcić szybki kadr w obiekt. Tworzenie pustych szybkich kadrów lub ramek tekstowych pozwala określić układ dokumentu przed dodaniem zawartości. Więcej informacji na temat ramek tekstowych można znaleźć w sekcji Dodawanie tekstu akapitowego. Po utworzeniu pustego szybkiego kadru można dodać do niego zawartość. Zawartość można też dodać do szybkiego kadru, który zawiera już inny obiekt.
Tworzenie pustych szybkich kadrów i ramek tekstowych pozwala określić układ dokumentu przed dodaniem zawartości.
Po utworzeniu szybkiego kadru można zaznaczyć lub edytować jego zawartość albo zmienić położenie zawartości w ramce. Gdy szybki kadr jest zaznaczony, jest wyświetlany pływający pasek narzędzi.
Pasek narzędzi szybkiego kadru pozwala edytować, zaznaczać, wydobywać, blokować i przemieszczać zawartość ramki. Pasek narzędzi jest wyświetlany zawsze, gdy obiekt szybkiego kadru jest zaznaczony.
Zawartość szybkiego kadru można zablokować, co sprawi, że po przesunięciu ramki będzie się przesuwać również jej zawartość. Aby usunąć albo zmodyfikować zawartość szybkiego kadru bez wpływania na ramkę, można wydobyć jego zawartość.
Można określić zachowanie domyślne przeciągania zawartości do ramek szybkiego kadru, wyśrodkowywania nowej zawartości i oznaczania pustych ramek szybkiego kadru.
| 1 . |
Zaznacz obiekt, którego chcesz użyć jako zawartości szybkiego kadru. |
|
W klasycznej przestrzeni roboczej polecenie to jest dostępne w menu Efekty. |

Można też kliknąć obiekt lub grupę obiektów prawym przyciskiem myszy, kliknąć pozycję Dokonaj szybkiego kadrowania wewnątrz i kliknąć obiekt, który ma zostać użyty jako kadr.
Jeśli zawartość zostanie umieszczona w taki sposób, że w bieżącej pozycji znajdzie się poza ramką, zostanie automatycznie wyśrodkowana w ramce, tak aby była widoczna. Aby zmienić to ustawienie, kliknij kolejno Narzędzia  Opcje, wybierz pozycję Edycja na liście kategorii Obszar roboczy i ustaw odpowiednie opcje w obszarze Szybki kadr - kadr.
Opcje, wybierz pozycję Edycja na liście kategorii Obszar roboczy i ustaw odpowiednie opcje w obszarze Szybki kadr - kadr.
|
W klasycznej przestrzeni roboczej polecenie to jest dostępne w menu Efekty. |

Można też kliknąć obiekt prawym przyciskiem myszy, wybrać polecenie Typ ramki i kliknąć pozycję Utwórz pusty szybki kadr.
Można też kliknąć przycisk Szybki kadr - kadr na pasku narzędzi Układ. Aby otworzyć pasek narzędzi Układ, kliknij kolejno pozycje Okno  Paski narzędzi
Paski narzędzi  Układ.
Układ.

Można też przeciągnąć zawartość do szybkiego kadru bezpośrednio z programu Corel CONNECT lub z okna dokowanego Pobierz więcej.
Jeśli zawartość zostanie umieszczona w taki sposób, że znajdzie się poza ramką, zostanie automatycznie wyśrodkowana w ramce, tak aby była widoczna. Aby zmienić to ustawienie, kliknij kolejno Narzędzia  Opcje, wybierz pozycję Ramka Szybki kadr na liście kategorii Obszar roboczy i ustaw odpowiednią opcję w obszarze Automatycznie wyśrodkowuj nową zawartość.
Opcje, wybierz pozycję Ramka Szybki kadr na liście kategorii Obszar roboczy i ustaw odpowiednią opcję w obszarze Automatycznie wyśrodkowuj nową zawartość.

Jeśli w ramce znajduje się zawartość, zostanie ona usunięta podczas przekształcania ramki w zwykły obiekt. Aby uniknąć utraty zawartości, można ją wcześniej wydobyć z szybkiego kadru.

Można też kliknąć przycisk Brak ramki na pasku narzędzi Układ. Aby otworzyć pasek narzędzi Układ, kliknij kolejno pozycje Okno  Paski narzędzi
Paski narzędzi  Układ.
Układ.

Polecenia Dopasuj zawartość proporcjonalnie, Wypełnij ramkę proporcjonalnie i Rozciągnij zawartość, aby wypełnić ramkę modyfikują zawartość szybkiego kadru. Zawartość pozostaje zmodyfikowana nawet po wydobyciu z ramki.

Pozycję zawartości można też zmienić, klikając przycisk strzałki na pasku narzędzi szybkiego kadru i klikając odpowiednie polecenie.
Przykłady zawartości szybkiego kadru o pozycji określonej za pomocą następujących poleceń: Wyśrodkuj zawartość (lewa strona u góry), Dopasuj zawartość proporcjonalnie (prawa strona u góry), Wypełnij ramkę proporcjonalnie (lewa strona u dołu) i Rozciągnij zawartość, aby wypełnić ramkę (prawa strona u dołu).

Podczas edycji zawartości ramka jest wyświetlana w trybie szkieletowym i nie można jej zaznaczyć ani edytować.

Aby umożliwić edycję szybkiego kadru, można też dwukrotnie go kliknąć albo zaznaczyć i kliknąć przycisk Edytuj szybki kadr na pasku narzędzi szybkiego kadru. Po skończeniu edytowania zawartości kliknij przycisk Zakończ edycję szybkiego kadru.

Jeśli ramka jest przenoszona, a zawartość nie jest zablokowana, zawartość pozostaje nieruchoma i nie widać jej do momentu, aż ramka nie znajdzie się nad nią.

Można też kliknąć szybki kadr prawym przyciskiem myszy i kliknąć polecenie Zablokuj zawartość szybkiego kadru lub zaznaczyć szybki kadr i kliknąć przycisk Zablokuj zawartość szybkiego kadru na pasku narzędzi szybkiego kadru.

Zawartość każdego poziomu zagnieżdżonego szybkiego kadru należy wydobywać oddzielnie.

Można też zaznaczyć szybki kadr i kliknąć przycisk Wydobądź zawartość na pasku narzędzi szybkiego kadru.
| 2 . |
W kategorii Obszar roboczy kliknij pozycję Szybki kadr. |
|
|
|
|
|
W obszarze Przeciągnięcie zawartości do szybkiego kadru wybierz z listy pozycję Szybki kadr z zawartością lub Pusty szybki kadr, a następnie wybierz jedną z poniższych opcji:
|
|
|
W obszarze Automatycznie wyśrodkowuj nową zawartość wybierz jedną z następujących opcji:

|
Zawsze — zawsze powoduje wyśrodkowanie nowej zawartości. |

|
Nigdy — powoduje wyłączenie automatycznego wyśrodkowywania. |
|
|
|
Zaznacz pole wyboru Pokaż linie w pustej ramce szybkiego kadru i wybierz jedną z poniższych opcji:

|
Zawsze — powoduje wyświetlanie linii w pustych szybkich kadrach na ekranie oraz w dokumentach drukowanych i wyeksportowanych. |

|
Tylko na ekranie — powoduje wyświetlanie linii w pustych szybkich kadrach tylko na ekranie. |
|

Nie wszystkie składniki są dostępne w wersji próbnej, akademickiej i OEM. Do składników niedostępnych mogą należeć aplikacje, funkcje, narzędzia i dodatkowe pliki zawartości firmy Corel.
Copyright 2018 Corel Corporation. Wszelkie prawa zastrzezne.
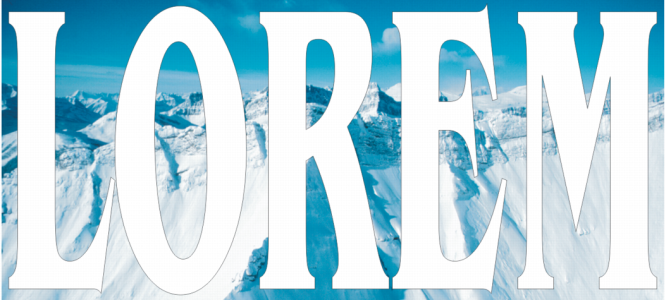
![]() Opcje, wybierz pozycję Edycja na liście kategorii Obszar roboczy i ustaw odpowiednie opcje w obszarze Szybki kadr - kadr.
Opcje, wybierz pozycję Edycja na liście kategorii Obszar roboczy i ustaw odpowiednie opcje w obszarze Szybki kadr - kadr.![]() Paski narzędzi
Paski narzędzi ![]() Układ.
Układ.![]() Opcje, wybierz pozycję Ramka Szybki kadr na liście kategorii Obszar roboczy i ustaw odpowiednią opcję w obszarze Automatycznie wyśrodkowuj nową zawartość.
Opcje, wybierz pozycję Ramka Szybki kadr na liście kategorii Obszar roboczy i ustaw odpowiednią opcję w obszarze Automatycznie wyśrodkowuj nową zawartość.![]() Paski narzędzi
Paski narzędzi ![]() Układ.
Układ.![]()