Podręczne łącza do procedur na tej stronie:
Można zaznaczyć pojedynczy węzeł, wiele węzłów lub wszystkie węzły obiektu. Zaznaczenie kilku węzłów umożliwia jednoczesne kształtowanie różnych części obiektu. Węzły można zaznaczać markizą przez obramowanie ich markizą prostokątną lub markizą o nieregularnych kształtach. Zaznaczenie odręczne markizą jest przydatne w sytuacji, gdy zachodzi konieczność zaznaczenia określonych węzłów w krzywych złożonych.
Jeśli zaznaczony zostanie węzeł należący do segmentów zakrzywionych, wyświetlane są uchwyty sterujące. Kształt zakrzywionych segmentów można dopasować, przesuwając węzły i uchwyty sterujące.
Zazwyczaj uchwyty sterujące są wyświetlane jako jednolite strzałki koloru niebieskiego (po lewej stronie). Jeśli uchwyt sterujący pokrywa się z węzłem, jest on wyświetlany jako niewypełniona strzałka koloru niebieskiego obok węzła (po prawej stronie).
Można zmienić położenie węzła, określając jego współrzędne.
Narzędzie Kształt to standardowe narzędzie służące do przenoszenia węzłów. Można również ustawić opcję wykorzystywania narzędzi Wskaźnik i Krzywe Béziera do wybierania i przenoszenia węzłów.

Węzeł można zaznaczyć również za pomocą narzędzi Wskaźnik  , Swobodne
, Swobodne  , Krzywe Béziera
, Krzywe Béziera  lub Łamana
lub Łamana  . W tym celu kliknij kolejno Narzędzia
. W tym celu kliknij kolejno Narzędzia  Opcje. Na liście kategorii Obszar roboczy kliknij pozycję Węzły i uchwyty i zaznacz pole wyboru Włącz tryb śledzenia węzłów. Kliknij obiekt złożony z krzywych, przesuń wskaźnik myszy nad węzeł, aż zostanie wyświetlony wskaźnik stanu kształtu narzędzia
Opcje. Na liście kategorii Obszar roboczy kliknij pozycję Węzły i uchwyty i zaznacz pole wyboru Włącz tryb śledzenia węzłów. Kliknij obiekt złożony z krzywych, przesuń wskaźnik myszy nad węzeł, aż zostanie wyświetlony wskaźnik stanu kształtu narzędzia  , a następnie kliknij węzeł. Należy zauważyć, że po zaznaczeniu pola wyboru Włącz tryb śledzenia węzłów nie można już wybrać ani przenieść obiektu, klikając i przeciągając dowolny z jego węzłów.
, a następnie kliknij węzeł. Należy zauważyć, że po zaznaczeniu pola wyboru Włącz tryb śledzenia węzłów nie można już wybrać ani przenieść obiektu, klikając i przeciągając dowolny z jego węzłów.
Aby wybrać wszystkie węzły zaznaczonej krzywej, należy kliknąć dwukrotnie narzędzie Kształt.

Węzeł można przenieść za pomocą narzędzi Wskaźnik  , Swobodne
, Swobodne  , Krzywe Béziera
, Krzywe Béziera  lub Łamana
lub Łamana  . W tym celu kliknij kolejno Narzędzia
. W tym celu kliknij kolejno Narzędzia  Opcje. Na liście kategorii Obszar roboczy kliknij pozycję Węzły i uchwyty i upewnij się, że zaznaczono pole wyboru Włącz tryb śledzenia węzłów. Kliknij obiekt złożony z krzywych, przesuń wskaźnik myszy nad węzeł, aż zostanie wyświetlony wskaźnik stanu kształtu narzędzia
Opcje. Na liście kategorii Obszar roboczy kliknij pozycję Węzły i uchwyty i upewnij się, że zaznaczono pole wyboru Włącz tryb śledzenia węzłów. Kliknij obiekt złożony z krzywych, przesuń wskaźnik myszy nad węzeł, aż zostanie wyświetlony wskaźnik stanu kształtu narzędzia  , a następnie przeciągnij węzeł.
, a następnie przeciągnij węzeł.
|
• |
Utwórz obiekt — dodanie nowego obiektu złożonego z krzywych do okna rysunku. |
|
• |
Zamień obiekt — zastąpienie zaznaczonego obiektu złożonego z krzywych nowym. |

Nie wszystkie składniki są dostępne w wersji próbnej, akademickiej i OEM. Do składników niedostępnych mogą należeć aplikacje, funkcje, narzędzia i dodatkowe pliki zawartości firmy Corel.
Copyright 2018 Corel Corporation. Wszelkie prawa zastrzezne.
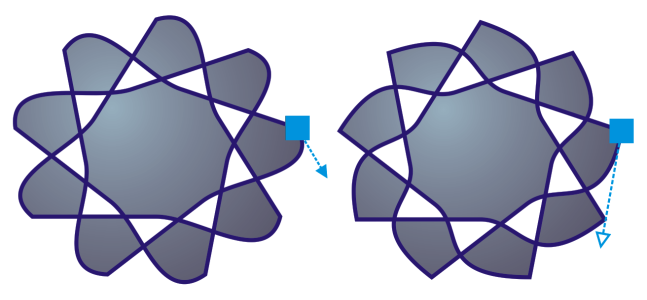
, Swobodne
, Krzywe Béziera
lub Łamana
. W tym celu kliknij kolejno Narzędzia
![]() Opcje. Na liście kategorii Obszar roboczy kliknij pozycję Węzły i uchwyty i zaznacz pole wyboru Włącz tryb śledzenia węzłów. Kliknij obiekt złożony z krzywych, przesuń wskaźnik myszy nad węzeł, aż zostanie wyświetlony wskaźnik stanu kształtu narzędzia
Opcje. Na liście kategorii Obszar roboczy kliknij pozycję Węzły i uchwyty i zaznacz pole wyboru Włącz tryb śledzenia węzłów. Kliknij obiekt złożony z krzywych, przesuń wskaźnik myszy nad węzeł, aż zostanie wyświetlony wskaźnik stanu kształtu narzędzia , a następnie kliknij węzeł. Należy zauważyć, że po zaznaczeniu pola wyboru Włącz tryb śledzenia węzłów nie można już wybrać ani przenieść obiektu, klikając i przeciągając dowolny z jego węzłów.
, Swobodne
, Krzywe Béziera
lub Łamana
. W tym celu kliknij kolejno Narzędzia
![]() Opcje. Na liście kategorii Obszar roboczy kliknij pozycję Węzły i uchwyty i upewnij się, że zaznaczono pole wyboru Włącz tryb śledzenia węzłów. Kliknij obiekt złożony z krzywych, przesuń wskaźnik myszy nad węzeł, aż zostanie wyświetlony wskaźnik stanu kształtu narzędzia
Opcje. Na liście kategorii Obszar roboczy kliknij pozycję Węzły i uchwyty i upewnij się, że zaznaczono pole wyboru Włącz tryb śledzenia węzłów. Kliknij obiekt złożony z krzywych, przesuń wskaźnik myszy nad węzeł, aż zostanie wyświetlony wskaźnik stanu kształtu narzędzia , a następnie przeciągnij węzeł.
![]()