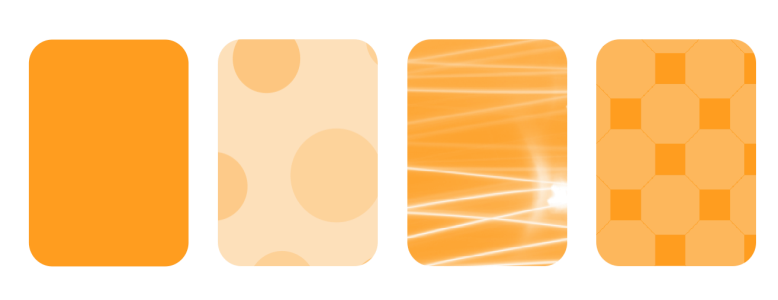
| • | Применение прозрачности векторного или растрового узора |
| • | Изменение или создание прозрачности векторного или растрового узора |
| • | Применение прозрачности двухцветного узора |
Существует три типа прозрачности узора: векторный узор, растровый узор и двухцветный узор.
Прозрачности векторного узора: изображения, составленные из линий и заливок, а не из точек цвета, как растровые изображения. Такая векторная графика более сглажена и более сложная, чем растровые изображения, и ею проще управлять.
Прозрачности растрового узора: цветные изображения, составленные из узоров светлых и темных или разноцветных пикселей с прямоугольной расстановкой.
Прозрачности двухцветного узора: простые изображения, составленные из «включенных» и «выключенных» пикселей. В изображение включены только два заданных оттенка.
Также можно выбрать узорные эффекты прозрачности из личной или общей библиотеки. Можно просматривать доступные узорные эффекты прозрачности, выполнять поиск по ключевым словам, помечать узоры как избранные и сортировать их. Также можно загрузить дополнительные пакеты заливок для использования в качестве узорных эффектов прозрачности. Дополнительные сведения см. в разделе Поиск и просмотр заливок и эффектов прозрачности.
Можно изменить прозрачности узора под свои нужды. Например, можно создавать непрерывные узоры и регулировать параметры узора, такие как конфигурацию пикселей вдоль края плитки и яркость, освещенность и цветовую контрастность узора.
После изменения или создания узорной прозрачности можно сохранить ее для дальнейшего использования. Дополнительные сведения см. в разделе Сохранение заливок и эффектов прозрачности.
| Применение прозрачности векторного или растрового узора |
|
| 1 . | Выделите объект. |
| 2 . | Выберите Объект |
| 3 . | В области Прозрачность окна настройки Свойства объекта нажмите одну из следующих кнопок: |
| • | Прозрачность векторного узора |
| • | Прозрачность растрового узора |
| 4 . | Откройте меню выбора Прозрачность и дважды нажмите эскиз. |
| Данное действие применяется к прозрачности и закрывает меню выбора Прозрачность. Чтобы применить прозрачность, не закрывая меню выбора Прозрачность, нажмите на эскиз прозрачности. |
Сведения о способе поиска эффектов прозрачности в меню выбора Прозрачность см. в разделе Поиск, фильтрация и сортировка заливок и эффектов прозрачности.
Чтобы применить прозрачность только к заливке или абрису объекта, нажмите кнопку Заливка или кнопку Абрис
.
Можно также щелкнуть инструмент Прозрачность на панели инструментов и использовать элементы управления на панели свойств.
| Изменение или создание прозрачности векторного или растрового узора |
|
| 1 . | Выделите объект. |
| 2 . | Выберите Объект |
| 3 . | В области Прозрачность окна настройки Свойства объекта нажмите одну из следующих кнопок: |
| • | Прозрачность векторного узора |
| • | Прозрачность растрового узора |
| 4 . | Нажмите кнопку Изменить прозрачность |
| 5 . | Выполните любую задачу, описанную в следующей таблице. |
|
Нажмите кнопку Зеркальное отражение плиток по горизонтали
|
|
|
В области Равномерное нажмите кнопку Радиальное смешение
|
|
|
Установите флажок Сопоставление краев и переместите регулятор.
|
|
|
Установите флажок Яркость и переместите регулятор.
|
|
|
Установите флажок Освещенность и переместите регулятор.
|
|
|
Установите флажок Цвет и переместите регулятор.
|
|
|
Введите значения в поля Ширина прозрачности и Высота прозрачности.
|
|
|
Введите значения в поля X и Y.
|
|
|
Введите значение в поле Поворот.
|
|
|
Введите значение в поле Наклон.
|
|
|
Установите флажок Преобразовывать вместе с объектом.
|
|
|
Нажмите кнопку Новый источник на основе рабочего пространства
|
|
|
Нажмите кнопку Создать источник на основе файла
|
Чтобы сохранить измененную прозрачность, нажмите кнопку Сохранить как новый .
Можно также щелкнуть инструмент Прозрачность на панели инструментов и использовать элементы управления на панели свойств.
Плитку можно наклонить или повернуть, нажав инструмент Прозрачность в наборе инструментов, а затем выбрав объект и перетащив маркеры наклона или поворота для изменения вида узора.
| Применение прозрачности двухцветного узора |
|
| 1 . | Выделите объект. |
| 2 . | Выберите Объект |
| 3 . | В области Прозрачность окна настройки Свойства объекта нажмите кнопку Прозрачность двухцветного узора |
| 4 . | Выберите узор в меню выбора Прозрачность. |
| 5 . | Введите значения в поля Прозрачность переднего плана и Прозрачность фона. |
Чтобы применить прозрачность только к заливке или абрису объекта, нажмите кнопку Заливка или кнопку Абрис
.
Чтобы изменить узор, нажмите кнопку Изменить прозрачность и укажите нужные настройки.
Можно также щелкнуть инструмент Прозрачность на панели инструментов и использовать элементы управления на панели свойств.
![]()
Не все компоненты программы доступны в пробной версии, версиях для образовательных учреждений и для OEM-партнеров. К неподдерживаемым компонентам могут относиться приложения и функции Corel, утилиты сторонних поставщиков и файлы с дополнительным содержимым. Тем не менее, некоторые из этих компонентов могут упоминаться в приложениях и документации.
Copyright 2018 Corel Corporation. Все права защищены.