Быстрые ссылки на процедуры, описанные на этой странице:
CorelDRAW предоставляет несколько способов копирования объектов. Если объект больше не нужен, его можно удалить.
Вырезание, копирование и вставка
Можно вырезать или скопировать объект, чтобы поместить его в буфер обмена и вставить в рисунок или в другое приложение. При вырезании объекта он помещается в буфер обмена и удаляется из рисунка. При копировании объекта он помещается в буфер обмена, однако оригинал остается в рисунке.
Дублирование
При дублировании объекта он копируется непосредственно в окно рисования, минуя буфер обмена. Процедура дублирования выполняется быстрее, чем процедура копирования и вставки. Кроме того, при дублировании объекта можно задать расстояние вдоль осей x и y между исходным объектом и его дубликатом. Это расстояние называется смещением.
При дублировании объекта, когда исходный объект остается неизменным, можно применить такие виды преобразования, как поворот, изменение размера или наклон. Если требуется сохранить исходный объект, можно удалить дубликат.
Копирование объектов в заданное место
Можно создать несколько копий объектов одновременно, задав их положение, не используя при этом буфер обмена. Например, можно распределить копии объекта по горизонтали справа или слева от исходного объекта или распределить копии объекта по вертикали ниже или выше исходного объекта. Можно задать интервал между копиями объектов или задать значение смещения копий объектов относительно друг друга.
Быстрое копирование объектов
Можно использовать другие методы быстрого создания копий объектов, не используя буфер обмена. Чтобы поместить копию объекта поверх исходного объекта, можно использовать знак плюса (+) на цифровой клавиатуре. Чтобы быстро создать копии, можно при перетаскивании объекта нажать клавишу пробела или щелкнуть правой кнопкой мыши.
| 2 . |
Выберите Правка и щелкните один из следующих параметров. |

Можно также вырезать или скопировать объект, щелкнув правой кнопкой мыши объект и выбрав Вырезать или Копировать.

Можно использовать эту процедуру для вставки объекта из другого приложения.
Чтобы вставить объект из файла, формат которого не поддерживается, или задать параметры для вставляемого объекта, выберите Правка  Специальная вставка. Для получения дополнительных сведений о вставке объектов из других приложений см. раздел Связывание и встраивание объектов.
Специальная вставка. Для получения дополнительных сведений о вставке объектов из других приложений см. раздел Связывание и встраивание объектов.

Дублирование объекта необходимо при создании обрезаемых теней для таких устройств, как устройства для вырезания из винила и плоттеры.

Можно изменить смещение, при котором созданы дубликаты. Выберите пункт Инструменты  Параметры, а в списке категорий Документ выберите Общие, затем введите значения в поля По горизонтали и По вертикали.
Параметры, а в списке категорий Документ выберите Общие, затем введите значения в поля По горизонтали и По вертикали.
Кроме того, дублирование выделенного объекта можно выполнить, нажав клавиши Ctrl + D.
| 3 . |
В окне настройки Шаг и повтор введите значение в поле Количество копий, а затем нажмите кнопку Применить. |
|
|
|
|
|
В области Параметры по вертикали выберите Без смещения в списке Режим. В области Параметры по горизонтали выберите Интервал между объектами в списке Режим. Чтобы задать интервал между копиями объекта, введите значение в поле Расстояние. Чтобы разместить копии объекта справа или слева от оригинала, выберите Справа или Слева в списке Направление.
|
|
|
В области Параметры по горизонтали выберите Без смещения в списке Режим. В области Параметры по вертикали выберите Интервал между объектами в списке Режим. Чтобы задать интервал между копиями объектов, введите значение в поле Расстояние. Чтобы разместить копии объекта выше или ниже оригинала, выберите Вверху или Внизу в списке Направление.
|
|
|
В областях Параметры по горизонтали и Параметры по вертикали выберите Смещение в списке Режим и введите значения в полях Расстояние.
|
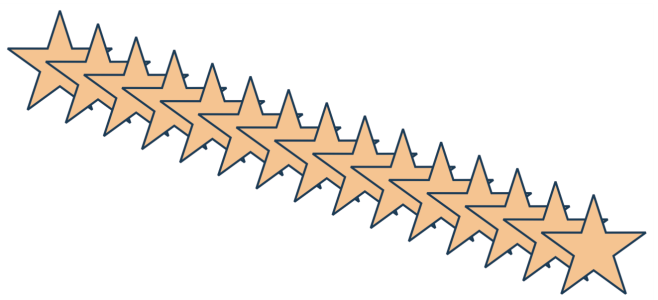
Несколько копий объектов смещаются на заданное расстояние.

Доступ к окну настройки Шаг и повтор можно получить, нажав сочетание клавиш Ctrl + Shift + D.
| 2 . |
Выберите Объект  Преобразования и нажмите команду. Преобразования и нажмите команду. |

Можно отменить преобразование, выделив объект и выбрав Объект  Преобразования
Преобразования  Отменить преобразования.
Отменить преобразования.

Чтобы вернуть удаленный объект, необходимо использовать команду Отменить. Дополнительные сведения см. в разделе Отмена, возврат и повтор действий.

Кроме того, можно удалить объект, щелкнув его и нажав клавишу Delete.

Не все компоненты программы доступны в пробной версии, версиях для образовательных учреждений и для OEM-партнеров. К неподдерживаемым компонентам могут относиться приложения и функции Corel, утилиты сторонних поставщиков и файлы с дополнительным содержимым. Тем не менее, некоторые из этих компонентов могут упоминаться в приложениях и документации.
Copyright 2018 Corel Corporation. Все права защищены.
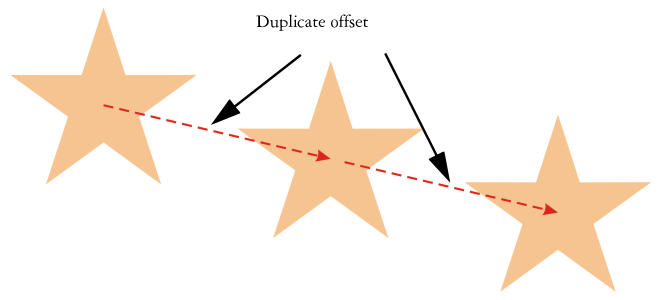
![]() Специальная вставка. Для получения дополнительных сведений о вставке объектов из других приложений см. раздел Связывание и встраивание объектов.
Специальная вставка. Для получения дополнительных сведений о вставке объектов из других приложений см. раздел Связывание и встраивание объектов.![]() Параметры, а в списке категорий Документ выберите Общие, затем введите значения в поля По горизонтали и По вертикали.
Параметры, а в списке категорий Документ выберите Общие, затем введите значения в поля По горизонтали и По вертикали.![]() Преобразования
Преобразования ![]() Отменить преобразования.
Отменить преобразования. ![]()