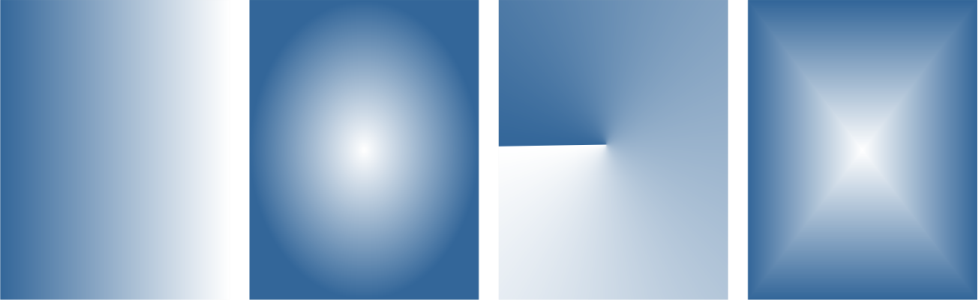
O aplicativo fornece uma coleção de preenchimentos de fonte que você pode acessar. Você pode procurar os preenchimentos de fonte disponíveis, pesquisar por palavra-chave, marcar preenchimentos como favoritos e classificar preenchimentos. Você também pode fazer download de pacotes adicionais de preenchimento. Para obter mais informações, consulte Encontrar e exibir preenchimentos e transparências.
Você pode editar propriedades do preenchimento pela janela de encaixe Propriedades do objeto.
Depois de criar um preenchimento de fonte, é possível salvá-lo para uso futuro. Para obter mais informações, consulte Salvar preenchimentos e transparências.
Você pode ajustar a qualidade de impressão e de exibição do preenchimento de fonte especificando o número de etapas do fonte. Por padrão, a definição de etapas de fonte é bloqueada, para que a qualidade da impressão do preenchimento gradiente seja determinada pelo valor especificado nas definições de impressão e a qualidade de exibição seja determinada pelo valor padrão que você definir. Entretanto, é possível desbloquear as etapas de gradiente ao configura e especificar um valor válido que se aplique à qualidade de impressão e de exibição do preenchimento. Para obter informações sobre as etapas do preenchimento de fonte para impressão, consulte Ajustar trabalhos de impressão.
| Para aplicar um preenchimento de fonte |
|
| 1 . | Selecione um objeto. |
| 2 . | Clique em Objeto |
| 3 . | Na seção Preenchimento da janela de encaixe Propriedades do objeto, clique no botão Preenchimento de fonte |
| 4 . | Abra o seletor Preenchimento e clique duas vezes em uma miniatura de preenchimento. |
Para obter informações sobre como encontrar preenchimentos no seletor Preenchimento, consulte Encontrar, filtrar e classificar preenchimentos e transparências.
Você também pode aplicar um preenchimento clicando em uma miniatura dele no seletor Preenchimento. Essa ação aplica o preenchimento sem fechar o seletor Preenchimento.
Você pode adicionar uma cor a um preenchimento de fonte clicando na ferramenta preenchimento interativo na caixa de ferramentas, clicando no botão Preenchimento de fonte na barra de propriedades e arrastando uma cor da paleta de cores para uma alça vetorial interativa do objeto.
| Para criar um preenchimento de fonte |
|
| 1 . | Selecione um objeto. |
| 2 . | Clique em Objeto |
| 3 . | Na seção Preenchimento da janela de encaixe Propriedades do objeto, clique no botão Preenchimento de fonte |
| 4 . | Clique em um dos botões a seguir para escolher um tipo de preenchimento de fonte: |
| • | Preenchimento de fonte linear |
| • | Preenchimento de fonte elíptico |
| • | Preenchimento de fonte cônico |
| • | Preenchimento de fonte retangular |
| 5 . | Clique no nó de início acima da faixa da cor, abra o seletor Cor do nó, abaixo da faixa de cor, e escolha uma cor. |
| 6 . | Clique no nó final acima da faixa de cor, abra o seletor de cores Cor do nó e clique em uma cor na paleta de cores. |
| 7 . | Mova o controle deslizante Ponto médio abaixo da faixa de cor para definir o ponto médio entre as duas cores. |
| 8 . | Clique no botão Salvar como novo |
|
Selecione o nó correspondente e digite um valor na caixa Transparência do nó.
|
|||||||
|
Clique duas vezes na faixa onde deseja adicionar o nó. Com o novo nó selecionado, abra o seletor Cor do nó e escolha uma cor.
|
|||||||
|
Selecione os dois nós ou o ponto médio entre eles, clique no botão Direção de mistura e escolha uma opção na lista:
|
|||||||
|
Na janela de encaixe Propriedades do objeto, clique no botão de seta
Dica: Para reverter o preenchimento ao seu estado padrão, clique em Preenchimento de fonte padrão
|
|||||||
|
Mova o controle deslizante Aceleração.
|
|||||||
|
Clique no botão Suavizar
|
|||||||
|
Digite valores nas caixas Largura do preenchimento e Altura do preenchimento.
|
|||||||
|
Digite valores nas caixas X e Y.
|
|||||||
|
Digite um valor na caixa Inclinar.
|
|||||||
|
Digite um valor na caixa Girar.
|
|||||||
|
Ative a caixa de seleção Liberar escala e defasagem.
|
|||||||
|
Ative a caixa de seleção Enrolamento de preenchimento.
|
|||||||
|
Ative a caixa de seleção Impressão sobreposta.
|
Também é possível aplicar um preenchimento gradiente personalizado clicando na ferramenta Preenchimento interativo , na caixa de ferramentas, e arrastando as cores da paleta de cores da janela de desenho para as alças vetoriais interativas do objeto. Para misturar cores selecionando uma das alças de vetor interativas, pressione Ctrl e clique em uma cor na paleta.
| Para alterar a qualidade de impressão e de exibição do preenchimento gradiente |
|
| 1 . | Selecione um objeto que tenha um preenchimento de fonte aplicado a ele. |
| 2 . | Na janela de encaixe Propriedades do objeto, clique no botão de seta |
| 3 . | Clique no botão Definir como padrão |
| Números mais elevados criam uma transição mais suave entre as cores. |
Quando a caixa Etapas de gradiente estiver bloqueada, o número de etapas no preenchimento gradiente impresso é determinado pelo valor especificado na caixa de diálogo Imprimir. Para obter informações sobre as etapas do preenchimento de fonte para impressão, consulte Ajustar trabalhos de impressão.
| Para definir a qualidade de exibição dos preenchimentos de fonte |
|
| 1 . | Clique em Ferramentas |
| 2 . | Na lista de categorias, clique duas vezes em Área de trabalho e clique em Exibição. |
| 3 . | Digite um valor na caixa Visualizar etapas do gradiente. |
![]()
Alguns recursos descritos na Ajuda não estão incluídos nesta versão do produto e estão disponíveis apenas no CorelDRAW Graphics Suite 2018.
Copyright 2018 Corel Corporation. Todos os direitos reservados.