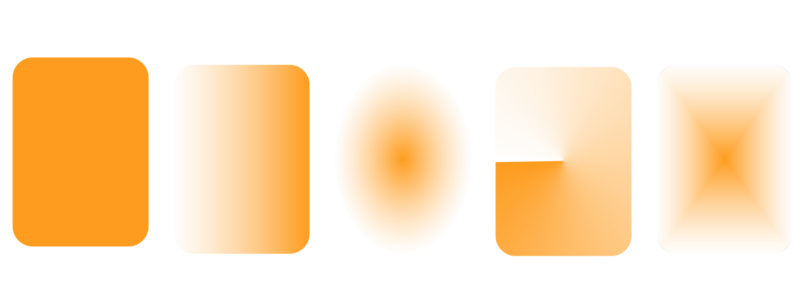
| • | Para aplicar uma transparência de fonte |
| • | Para criar uma transparência de fonte |
O aplicativo fornece uma coleção de transparências de fonte que você pode acessar. Você pode procurar as transparências disponíveis, pesquisar por palavra-chave, marcar transparências como favoritas e classificá-las. Você também pode fazer download de pacotes adicionais de preenchimento, que serão usados como transparências. Para obter mais informações, consulte Encontrar e exibir preenchimentos e transparências.
Para criar uma transparência de fonte, adicione e remova nós e especifique um valor de transparência para cada nó. Também é possível reverter, espelhar, redimensionar ou inclinar uma transparência de fonte ou aplicar outras transformações.
Depois de criar uma transparência de fonte, é possível salvá-la para uso futuro ou compartilhá-la. Para obter mais informações, consulte Salvar preenchimentos e transparências.
| Para aplicar uma transparência de fonte |
|
| 1 . | Selecione um objeto. |
| 2 . | Clique em Objeto |
| 3 . | Na área Transparência da janela de encaixe Propriedades do objeto, clique no botão Transparência de fonte |
| 4 . | Abra o seletor Transparência e clique duas vezes em uma miniatura. |
| Essa ação aplica a transparência e fecha o seletor Transparência. Para aplicar a transparência sem fechar o seletor Transparência, clique na miniatura da transparência. |
|
Clique no botão Preenchimento
|
|
|
Clique no botão Editar transparência
|
Você também pode clicar na ferramenta Transparência na caixa de ferramentas e usar controles na barra de propriedades para aplicar uma transparência de fonte.
Para obter informações sobre como encontrar transparências no seletor Transparência, consulte Encontrar, filtrar e classificar preenchimentos e transparências.
| Para criar uma transparência de fonte |
|
| 1 . | Selecione um objeto. |
| 2 . | Clique em Objeto |
| 3 . | Na área Transparência da janela de encaixe Propriedades do objeto, clique no botão Transparência de fonte |
| 4 . | Clique em um dos botões a seguir para escolher um tipo de transparência de fonte: |
| • | Transparência de fonte linear |
| • | Transparência de fonte elíptica |
| • | Transparência de fonte cônica |
| • | Transparência de fonte retangular |
| 5 . | Clique no primeiro nó acima da faixa de tons de cinza e digite um valor na caixa Transparência do nó. |
| 6 . | Clique no último nó acima da faixa de tons de cinza e digite um valor na caixa Transparência do nó. |
| 7 . | Mova o controle deslizante Ponto médio abaixo da faixa de tons de cinza para definir o ponto médio da transparência. |
|
Selecione o nó de ponto médio e digite um valor na caixa Transparência do nó.
|
|||||||
|
Clique no botão Escala e inclinação livre
|
|||||||
|
Clique no botão Editar transparência
|
|||||||
|
Clique no botão Editar transparência e no Definir como padrão
|
|||||||
|
Clique no botão Editar transparência e mova o controle deslizante Aceleração.
|
|||||||
|
Clique no botão Editar transparência e depois no botão Suavizar
|
|||||||
|
Clique no botão Editar transparência, depois digite valores nas caixas Largura da transparência e Altura da transparência.
|
|||||||
|
Clique no botão Editar transparência, depois digite valores nas caixas X e Y.
|
|||||||
|
Clique no botão Editar transparência, depois digite um valor na caixa Inclinar.
|
|||||||
|
Clique no botão Editar transparência, depois digite um valor na caixa Girar.
|
| 8 . | Para salvar a transparência, clique no botão Salvar como novo |
Para aplicar a transparência apenas ao preenchimento ou ao contorno do objeto, clique no botão Preenchimento ou Contorno
.
Também é possível clicar na ferramenta Transparência na caixa de ferramentas. Para ajustar a transparência, use os controles na barra de propriedades ou alças vetoriais interativa que aparecem no objeto.
Também é possível arrastar cores, que são convertidas em tons de cinza, na paleta de cores nos nós de transparência. Como alternativa, se a ferramenta Transparência for selecionada, é possível arrastar as cores nas alças vetoriais interativas do objeto 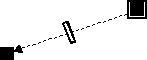 .
.
![]()
Alguns recursos descritos na Ajuda não estão incluídos nesta versão do produto e estão disponíveis apenas no CorelDRAW Graphics Suite 2018.
Copyright 2018 Corel Corporation. Todos os direitos reservados.