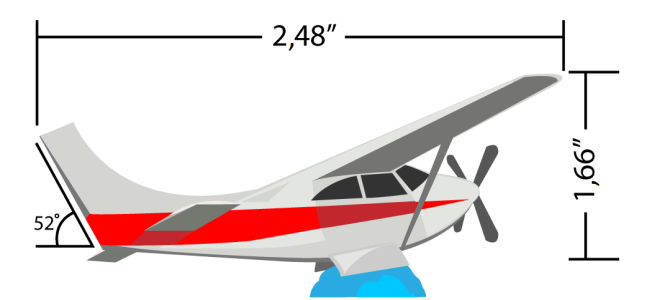
| • | Linhas de dimensão paralela medem a distância real entre dois nós. |
| • | Linhas de dimensão vertical ou horizontal medem a distância vertical (eixo y) ou horizontal (eixo x) entre quaisquer dois nós. |
| • | As Linhas com dimensão angular medem ângulos. |
| • | Linhas de dimensão de segmento mede a distância linear entre os nós finais de um segmento, ou a distância linear entre os dois nós mais distantes em vários segmentos. As linhas de dimensão de segmento também podem medir segmentos sucessivos selecionados. |
Linhas de dimensão da esquerda para a direita: Angular, horizontal e vertical
Para poder usar linhas de dimensão com precisão, você precisará alinhá-las a nós específicos nos objetos. Para obter mais informações sobre alinhamento e modos de alinhamento, consulte Alinhar objetos.
| Para desenhar uma linha de dimensão vertical, horizontal ou paralela |
|
| 1 . | Siga um dos procedimentos abaixo: |
| • | Para desenhar uma linha de dimensão paralela, clique na ferramenta Dimensão paralela |
| • | Para desenhar uma linha de dimensão vertical ou horizontal, clique na Ferramenta Dimensão horizontal ou vertical |
| 2 . | Clique para inserir o ponto inicial e arraste até onde deseja colocar o ponto final da linha de dimensão. |
| 3 . | Mova o ponteiro para posicionar a linha de dimensão e clique para colocar o texto de dimensão. |
| Por padrão, o texto de dimensão é centralizado na linha de dimensão. |
| Para desenhar uma linha de dimensão angular |
|
| 1 . | Na caixa de ferramentas, clique na seta no canto inferior direito do botão da Ferramenta Dimensão paralela  para abrir o menu desdobrável Ferramentas de dimensionamento, e clique na ferramenta Dimensão angular para abrir o menu desdobrável Ferramentas de dimensionamento, e clique na ferramenta Dimensão angular |
| 2 . | Clique onde deseja a interseção das duas linhas que medem o ângulo e arraste até onde deseja que a primeira linha termine. |
| 3 . | Clique onde deseja que a segunda linha termine. |
| 4 . | Clique onde deseja que a etiqueta do ângulo apareça. |
| Para desenhar uma linha de dimensão de segmento |
|
| 1 . | Na caixa de ferramentas, clique na seta no canto inferior direito do botão da Ferramenta Dimensão paralela  para abrir o menu desdobrável Ferramentas de dimensionamento, e clique na ferramenta Dimensão de segmento para abrir o menu desdobrável Ferramentas de dimensionamento, e clique na ferramenta Dimensão de segmento |
| 2 . | Clique no segmento que deseja medir. |
| 3 . | Mova o ponteiro para onde deseja posicionar a linha de dimensão e clique onde deseja inserir o texto de dimensão. |
|
Usando a ferramenta Dimensão de segmento
|
|
|
Clique no botão Dimensionamento sucessivo automático
|
| Para definir a exibição de unidades de dimensão |
|
| 1 . | Selecione uma linha de dimensão. |
| 2 . | Na barra de propriedades, escolha opções nas seguintes caixas de listagem: |
| • | Estilo de dimensão — permite escolher unidades de dimensão fracionais, decimais ou padrão |
| • | Precisão de dimensão — permite escolher o nível de precisão das medidas |
| • | Unidades de dimensão — permite escolher a unidade de medida |
|
Clique no botão Exibir unidades
|
|
|
Clique no botão Posição do texto
|
|
|
Selecione o texto de dimensão usando a ferramenta Seleção
|
|
|
Digite um prefixo ou sufixo na caixa de diálogo Prefixo ou Sufixo, respectivamente, na barra de propriedades.
|
|
|
Clique no botão Zero à esquerda
|
|
|
Clique no botão Dimensionamento dinâmico
|
| Para definir as propriedades padrão para novas linhas de dimensão |
|
| 1 . | Na caixa de ferramentas, clique duas vezes no botão da ferramenta Dimensão paralela |
| A página Ferramenta Dimensão, da caixa de diálogo Opções, aparece. |
| 2 . | Especifique estilo, precisão, unidades, prefixo e sufixo da dimensão. |
| Para personalizar linhas de extensão |
|
| 1 . | Selecione uma linha de dimensão. |
| 2 . | Na barra de propriedades, clique no botão Opções de linhas de extensão |
| 3 . | Para especificar a distância entre as linhas de extensão e o objeto, ative a caixa de seleção Distância do objeto e digite um valor na caixa Distância. |
| 4 . | Para especificar o comprimento da saliência da extensão, ative a caixa de seleção Saliência da extensão e digite um valor na caixa Distância. |
![]()
Alguns recursos descritos na Ajuda não estão incluídos nesta versão do produto e estão disponíveis apenas no CorelDRAW Graphics Suite 2018.
Copyright 2018 Corel Corporation. Todos os direitos reservados.