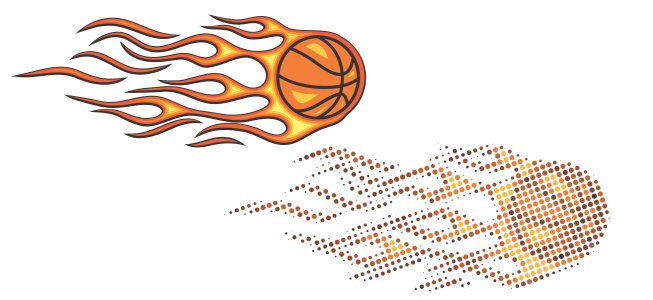
| • | Para criar um mosaico vetorial |
| • | Para ajustar um mosaico vetorial |
Mosaico vetorial criado com o Pointillizer
| Para criar um mosaico vetorial |
|
| 1 . | Selecione um objeto vetorial ou bitmap. |
| Também é possível selecionar vários objetos ou grupos de objetos. |
| 2 . | Clique em Efeitos |
| 3 . | Na janela de encaixe Pointillizer, ajuste as configurações desejadas. |
| 4 . | Clique em Aplicar. |
| Se desejar cancelar o processo de renderização, pressione Esc. |
| Para ajustar um mosaico vetorial |
|
Use qualquer um dos controles no encaixe Pointillizer para personalizar e ajustar seu mosaico vetorial.
Densidade: Este controle permite ajustar o número de ladrilhos por polegada quadrada.
Escala: Esse controle permite ajustar o tamanho de todos os ladrilhos, aumentando ou diminuindo suas dimensões. Valores maiores do que o valor padrão 1 aumentam o tamanho do ladrilho; valores inferiores a 1 diminuem o tamanho do ladrilho.
Ângulo da tela: Use esse controle para girar cada fileira de ladrilhos sobre o eixo horizontal conforme o ângulo especificado. Valores positivos fazem as linhas girarem no sentido anti-horário.
Manter original: Quando você marca a caixa de seleção Manter original, o gráfico de origem é preservado, e o mosaico vetorial (saída) é colocado acima. Desmarque a caixa de seleção para que o gráfico de origem seja excluído automaticamente após a criação do mosaico.
Limitar cores: Marque esta caixa de seleção para controlar o número de cores que são utilizadas para renderizar o mosaico. Para especificar o número máximo de cores na saída, digite um valor na caixa Número.
Escolha entre uma série de algoritmos de traçado para personalizar o mosaico.
O Método permite que você escolha uma técnica para interpretar o gráfico de origem. Três métodos de traçado estão disponíveis: Uniforme (branco fosco), Modulação de Tamanho 1 (opacidade) e Modulação de Tamanho 2 (luminosidade).
| • | O método Uniforme (branco fosco) utiliza ladrilhos do mesmo tamanho para gerar o mosaico. As transparências são niveladas contra um fundo branco. |
| • | O método Modulação de Tamanho 1 (opacidade) interpreta a origem como uma série de ladrilhos que variam de tamanho com base nos valores de opacidade coletados como amostra. Quanto mais opacas (menos transparentes) são as áreas, maiores são os ladrilhos. |
| • | O método Modulação de Tamanho 2 (luminosidade) interpreta o gráfico de origem com base em seus valores de brilho. Quanto mais claras são as áreas na origem, menores serão os ladrilhos renderizados; áreas mais escuras são renderizadas como ladrilhos maiores. |
A opção Mesclar adjacente permite especificar o número máximo de ladrilhos de cores semelhantes a serem combinados em um único ladrilho. Essa configuração terá efeito apenas se houver espaço suficiente disponível.
A opção Soldar adjacente permite soldar ladrilhos sobrepostos. Marque esta caixa de seleção para renderizar a saída em grupos de cor; desmarque esta caixa de seleção para preservar mais detalhes.
A caixa de listagem Forma permite que você escolha uma das formas de ladrilho predefinidas, como círculo ou quadrado. Para utilizar uma forma de ladrilho personalizada, faça o seguinte:
| 1 . | Escolha Personalizar na caixa de listagem Forma. |
| 2 . | Clique em Selecionar na parte inferior da área de Pré-visualização. |
| 3 . | Clique em uma curva fechada na janela de desenho. |
| A área de pré-visualização mostra a forma de ladrilho selecionada. |
![]()
Alguns recursos descritos na Ajuda não estão incluídos nesta versão do produto e estão disponíveis apenas no CorelDRAW Graphics Suite 2018.
Copyright 2018 Corel Corporation. Todos os direitos reservados.