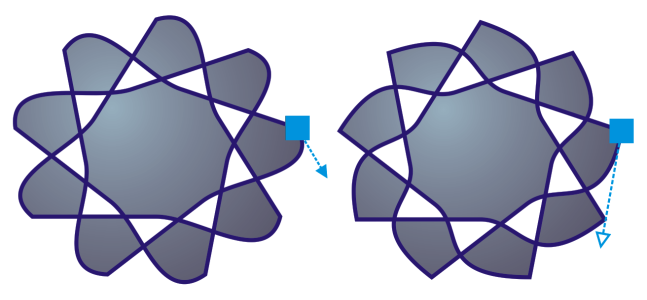
| • | Para selecionar um nó |
| • | Para mover um nó |
| • | Para especificar os valores de coordenada de um nó |
É possível reposicionar um nó, especificando suas coordenadas.
A ferramenta Forma é a ferramenta padrão para mover nós. Você também pode definir a opção de utilizar as ferramentas Seleção e Bézier para selecionar e mover nós.
| Para selecionar um nó |
|
| 1 . | Na caixa de ferramentas, clique na ferramenta Forma |
| 2 . | Selecione um objeto de curva. |
| 3 . | Clique em um nó. |
|
Na barra de propriedades, escolha Retangular na caixa de listagem Modo de seleção e arraste o cursor ao redor dos nós que deseja selecionar.
|
|
|
Na barra de propriedades, escolha Mão livre na caixa de listagem Modo de seleção e arraste o cursor ao redor dos nós que deseja selecionar.
|
|
|
Mantenha a tecla Ctrl pressionada e clique em cada nó.
|
|
|
Mantendo Shift pressionado, clique no primeiro e no último nós desejados.
|
|
|
Pressione Tab ou Shift + Tab.
|
|
|
Mantenha a tecla Ctrl pressionada e clique no nó selecionado.
|
|
|
Mantenha a tecla Ctrl pressionada e clique em cada nó selecionado.
|
|
Também é possível selecionar um nó usando a ferramenta Seleção , Mão livre
, Bézier
ou Polilinha
. Para fazer isso, primeiramente clique em Ferramentas
![]() Opções. Na lista de categorias Área de trabalho, clique em Nós e alças e marque a caixa de seleção Ativar rastreio de nó. Clique em um objeto de curva, mova o ponteiro sobre um nó até que o cursor de estado de forma da ferramenta
Opções. Na lista de categorias Área de trabalho, clique em Nós e alças e marque a caixa de seleção Ativar rastreio de nó. Clique em um objeto de curva, mova o ponteiro sobre um nó até que o cursor de estado de forma da ferramenta seja exibido e clique no nó. Observe que, quando a caixa de seleção Ativar rastreio de nó está ativada, não é mais possível selecionar e mover um objeto clicando e arrastando um de seus nós.
Para selecionar todos os nós de uma curva selecionada, clique duas vezes na ferramenta Forma.
| Para mover um nó |
|
| 1 . | Selecione um objeto usando a ferramenta Forma |
| 2 . | Arraste o nó até obter a forma desejada. |
Também é possível mover um nó usando a ferramenta Seleção , Mão livre
, Bézier
ou Polilinha
. Para fazer isso, primeiramente clique em Ferramentas
![]() Opções. Na lista de categorias Área de trabalho, clique em Nós e alças e verifique se a caixa de seleção Ativar rastreio de nó está ativada. Clique em um objeto de curva, mova o ponteiro sobre um nó até que o cursor de estado de forma da ferramenta
Opções. Na lista de categorias Área de trabalho, clique em Nós e alças e verifique se a caixa de seleção Ativar rastreio de nó está ativada. Clique em um objeto de curva, mova o ponteiro sobre um nó até que o cursor de estado de forma da ferramenta seja exibido e arraste o nó.
| Para especificar os valores de coordenada de um nó |
|
| 1 . | Clique na ferramenta Forma |
| 2 . | Selecione um nó em um objeto de curva. |
| 3 . | Clique em Janela |
| 4 . | Clique no botão Curva de vários pontos |
| 5 . | Digite valores nas caixas X e Y para especificar a posição exata do ponto ao longo das réguas x e y. |
| 6 . | Clique em um dos botões abaixo: |
| • | Criar objeto — adiciona um novo objeto de curva à janela de desenho |
| • | Substituir objeto — substitui o objeto de curva selecionado por um novo |
![]()
Alguns recursos descritos na Ajuda não estão incluídos nesta versão do produto e estão disponíveis apenas no CorelDRAW Graphics Suite 2018.
Copyright 2018 Corel Corporation. Todos os direitos reservados.