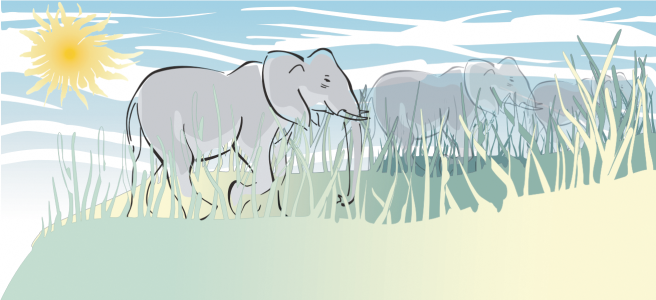
| • | Para borrar um objeto |
| • | Para manchar um objeto |
Borrar e manchar permitem que você dê forma a um objeto arrastando as extensões ou fazendo indentações em seu contorno. Através do borramento, as extensões e indentações lembrar listas que variam muito pouco em largura conforme você as arrasta com a ferramenta Borrar. Através da mancha, as extensões e indentações apresentam uma forma mais fluida que diminui a largura conforme você arrasta com a ferramenta Manchar.
Os raios solares e as lâminas de grama foram criados arrastando para fora com a ferramenta Borrar e as nuvens, arrastando para dentro.
| Para borrar um objeto |
|
| 1 . | Selecione um objeto usando a ferramenta Seleção |
| 2 . | Na caixa de ferramentas, clique na ferramenta Clone |
| 3 . | Siga um dos procedimentos abaixo: |
| • | Para borrar o interior de um objeto, clique fora do objeto e arraste para dentro. |
| • | Para borrar o exterior de um objeto, clique dentro do objeto e arraste para fora. |
|
Digite um valor na caixa Tamanho da ponta
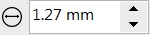 na barra de propriedades. na barra de propriedades. |
|
|
Clique no botão Pressão da caneta
|
|
|
Digite um valor entre -10 e 10 na caixa Secagem
|
|
|
Digite um valor entre 15 e 90 na caixa Inclinação da caneta na barra de propriedades.
|
|
|
Clique no botão Inclinação da caneta
|
|
|
Digite um valor entre 0 e 359 na caixa Orientação da caneta, na barra de propriedades.
|
|
|
Clique no botão Orientação da caneta
|
| Para manchar um objeto |
|
| 1 . | Selecione um objeto usando a ferramenta Seleção |
| 2 . | Na caixa de ferramentas, clique na ferramenta Manchar |
| 3 . | Siga um dos procedimentos abaixo: |
| • | Para manchar o exterior de um objeto, clique na parte de fora do objeto, próximo às bordas, e arraste para fora. |
| • | Para manchar o interior de um objeto, clique na parte de dentro do objeto, próximo às bordas, e arraste para dentro. |
|
Digite um valor na caixa Tamanho da ponta na barra de propriedades.
|
|
|
Digite um valor na caixa Pressão.
|
|
|
Clique no botão Pressão da caneta
|
|
|
Clique no botão Mancha suave
|
|
|
Clique no botão Mancha pontiaguda
|
![]()
Alguns recursos descritos na Ajuda não estão incluídos nesta versão do produto e estão disponíveis apenas no CorelDRAW Graphics Suite 2018.
Copyright 2018 Corel Corporation. Todos os direitos reservados.