Links rápidos para procedimentos nesta página:
É possível usar a janela de encaixe Coordenadas do objeto para desenhar e modificar formatos e linhas com precisão. A visualização ao vivo na janela de desenho permite ver os efeitos de seus ajustes.
Você pode digitar os valores de coordenadas para especificar a posição, dimensões e ângulo de rotação exatos de um objeto. Também é possível configurar atributos interativamente arrastando na janela de desenho.
Desenhar retângulos e quadrados
Para desenhar um retângulo com precisão, é possível especificar um ponto de origem, que é um dos nove pontos de um retângulos (quatro pontos de canto, quatro pontos médios e um ponto central). Se você girar o retângulo, o ponto original é usado como o centro de rotação. Também é possível especificar o ângulo de rotação e a largura e altura de um retângulo.
Se o ângulo de rotação for 0 é possível especificar a posição dos cantos inferior esquerdo e superior direito do retângulo.
Para desenhar um quadrado, você pode especificar o ponto de origem, o comprimento de um lado e um ângulo de rotação.
Esquerda: O ponto de origem de um retângulo aparece como um nó azul na visualização ao vivo. É possível selecionar o ponto de canto ou qualquer canto ou ponto médio, como o ponto de origem.
Desenhar elipses e círculos
Para desenhar uma elipse com precisão, é possível especificar um ponto de origem, que é um dos nove pontos na caixa limitadora que pode ser desenhada em torno da elipse. O ponto original é usado como o centro de rotação.
Também é possível especificar os diâmetros da elipse, que são a largura e a altura da caixa delimitadora em torno da elipse, e o ângulo de rotação. Se o ângulo de rotação for 0 é possível especificar a posição exata dos cantos inferior esquerdo e superior direito da caixa delimitadora em torno da elipse.
Para desenhar um círculo, você pode especificar o ponto de origem, o diâmetro e um ângulo de rotação.
Você pode especificar a largura e altura da caixa delimitadora que pode ser desenhada em torno de uma elipse.
Desenhar polígonos
Para desenhar um polígono, você pode especificar o número de lados, o ângulo de rotação ou o centro e diâmetros da elipse delimitadora que pode ser desenhada em torno do polígono. O centro da elipse delimitadora, também conhecido como "centro do polígono", é usado como o centro de rotação.
Também é possível desenhar polígonos regulares com precisão. Todos os lados de um polígono regular são equidistantes. Você pode especificar o comprimento do lado e o ângulo de rotação ou o centro e diâmetros do círculo delimitador que pode ser desenhada em torno do polígono regular.
Você pode especificar os diâmetros da elipse delimitadora que pode ser desenhada em torno do polígono.
Desenhar linhas
É possível desenhar uma linha reta usando um de dois métodos. Com o primeiro método, você especifica o ponto de início e o ponto de término da linha. Com o segundo método, você especifica o ponto de início e o comprimento da linha, além de um ângulo de rotação.
Você pode criar linhas complexas especificando as coordenadas de vários pontos. Você pode excluir pontos e modificar coordenadas de pontos existentes. Depois de adicionar todos os pontos que deseja, você pode fechar a linha curva conectando seu ponto de início e seu monto de término.
Linhas retas e com vários pontos
Modificar objetos existentes
É possível usar a janela de encaixe Coordenadas do objeto para modificar objetos existentes com precisão. Observe que ao modificar um objeto existente, ele é substituído por um novo. Como um resultado, as transformações e efeitos a seguir aplicados aos objetos originais são perdidos: efeitos de envelope, rotações e efeitos de inclinação. Além disso, qualquer alteração previamente aplicada aos nós em um polígono são perdidas.
| 1 . |
Clique em Janela  Janelas de encaixe Janelas de encaixe  Coordenadas do objeto. Coordenadas do objeto. |
|
• |
Criar objeto — adiciona um novo retângulo na janela de desenho |
|
|
|
|
|
Na área Caixa delimitadora, digite valores nas caixas x e y.
|
|
|
Na área Caixa delimitadora, clique no botão Configurar interativamente o canto inferior esquerdo ou Configurar interativamente o canto superior direito  e clique na janela de desenho.
|
|
|
Clique no botão Configurar interativamente o ponto de origem  e clique na janela de desenho.
|
|
|
Clique nos botões Configurar interativamente as dimensões  e arraste na janela de desenho.
|
|
|
Clique no botão Configurar interativamente o ângulo  e arraste na janela de desenho.
|
| 1 . |
Clique em Janela  Janelas de encaixe Janelas de encaixe  Coordenadas do objeto. Coordenadas do objeto. |
|
• |
Criar objeto — adiciona um novo quadrado na janela de desenho |
|
|
|
|
|
Clique no botão Configurar interativamente o ponto de origem  e clique na janela de desenho.
|
|
|
Clique no botão Configurar interativamente as dimensões  e arraste na janela de visualização.
|
|
|
Clique no botão Configurar interativamente o ângulo  e arraste na janela de desenho.
|
| 1 . |
Clique em Janela  Janelas de encaixe Janelas de encaixe  Coordenadas do objeto. Coordenadas do objeto. |
|
• |
Criar objeto — adiciona uma nova elipse na janela de desenho |
|
|
|
|
|
Na área Caixa delimitadora, digite valores nas caixas x e y.
|
|
|
Na área Caixa delimitadora, clique no botão Configurar interativamente o canto inferior esquerdo ou Configurar interativamente o canto superior direito  e clique na janela de desenho.
|
|
|
Clique no botão Configurar interativamente o ponto de origem  e clique na janela de desenho.
|
|
|
Clique nos botões Configurar interativamente o diâmetro  e arraste na janela de desenho.
|
|
|
Clique no botão Configurar interativamente o ângulo  e arraste na janela de desenho.
|
| 1 . |
Clique em Janela  Janelas de encaixe Janelas de encaixe  Coordenadas do objeto. Coordenadas do objeto. |
|
• |
Criar objeto — adiciona um novo círculo na janela de desenho |
|
|
|
|
|
Clique no botão Configurar interativamente o ponto de origem  e clique na janela de desenho.
|
|
|
Clique no botão Configurar interativamente o diâmetro  e arraste na janela de desenho.
|
|
|
Clique no botão Configurar interativamente o ângulo  e arraste na janela de desenho.
|
| 1 . |
Clique em Janela  Janelas de encaixe Janelas de encaixe  Coordenadas do objeto. Coordenadas do objeto. |
| 3 . |
Na área Tamanho do objeto, digite um valor na caixa Pontos ou lados. |
|
• |
Criar objeto — adiciona um novo polígono na janela de desenho |
|
|
|
|
|
Clique no botão Configurar interativamente o ângulo  e arraste na janela de desenho.
|
|
|
Clique no botão Configurar interativamente o centro do polígono  e clique na janela de desenho.
|
|
|
Clique nos botões Configurar interativamente o diâmetro  e arraste na janela de desenho.
|
| 1 . |
Clique em Janela  Janelas de encaixe Janelas de encaixe  Coordenadas do objeto. Coordenadas do objeto. |
| 3 . |
Na área Tamanho do objeto, digite um valor na caixa Pontos ou lados. |
|
• |
Criar objeto — adiciona um novo polígono na janela de desenho |
|
|
|
|
|
Clique no botão Configurar interativamente as dimensões  e arraste na janela de visualização.
|
|
|
Clique no botão Configurar interativamente o ângulo  e arraste na janela de desenho.
|
|
|
Clique no botão Configurar interativamente o centro do polígono  e clique na janela de desenho.
|
|
|
Clique no botão Configurar interativamente o diâmetro  e arraste na janela de desenho.
|
| 1 . |
Clique em Janela  Janelas de encaixe Janelas de encaixe  Coordenadas do objeto. Coordenadas do objeto. |
|
• |
Criar objeto — adiciona uma nova linha na janela de desenho |
|
|
|
|
|
Na área Pontos, digite valores nas caixas Ponto inicial x e y. Na área Tamanho do objeto, digite um valor na caixa Comprimento da linha. Em seguida, digite um valor na caixa Ângulo de rotação.
|
|
|
Na área Pontos, clique nos botões Configurar interativamente o ponto  e clique na janela de desenho.
|
|
|
Na área Tamanho do objeto, clique no botão Configurar interativamente o comprimento da linha  e arraste na janela de desenho.
|
|
|
Na área Tamanho do objeto, clique no botão Configurar interativamente o ângulo  e arraste na janela de desenho.
|
| 1 . |
Clique em Janela  Janelas de encaixe Janelas de encaixe  Coordenadas do objeto. Coordenadas do objeto. |
| 3 . |
Clique no botão Adicionar ponto no final da janela de encaixe Coordenadas do objeto. |
|
• |
Criar objeto — adiciona uma nova linha na janela de desenho |

Use os atalhos de teclado a seguir para criar rapidamente uma linha com vários pontos.
|
• |
Para ativar o botão Configurar interativamente o ponto, clique duas vezes no ponto na caixa de encaixe. |

Alguns recursos descritos na Ajuda não estão incluídos nesta versão do produto e estão disponíveis apenas no CorelDRAW Graphics Suite 2018.
Copyright 2018 Corel Corporation. Todos os direitos reservados.
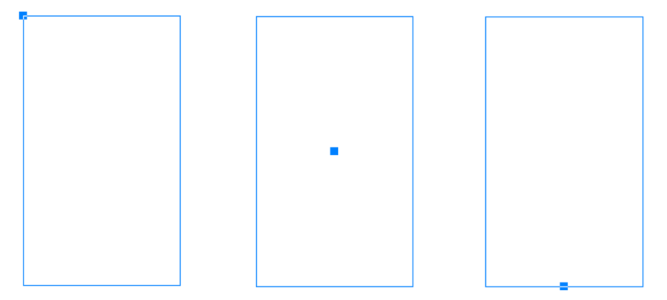
![]()