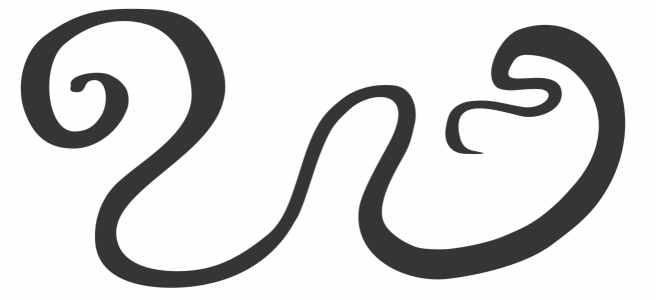
| • | Para aplicar pinceladas que respondem à pressão, inclinação e orientação da caneta |
| • | Usar a ponta do pincel de largura, nivelamento ou rotação fixas |
| Para aplicar pinceladas que respondem à pressão, inclinação e orientação da caneta |
|
| 1 . | Na caixa de ferramentas, clique na ferramenta Mídia artística |
| 2 . | Clique no botão Expressão |
| 3 . | Verifique se os seguintes botões da barra de propriedades estão ativados: |
| • | Pressão da caneta |
| • | Inclinação da caneta |
| • | Orientação da caneta |
| 4 . | Arraste até que a pincelada esteja com a forma desejada. |
|
Digite um valor na caixa Largura da pincelada na barra de propriedades.
|
|
|
Clique no botão Dimensionar pincelada com objeto
|
| Usar a ponta do pincel de largura, nivelamento ou rotação fixas |
|
| 1 . | Na caixa de ferramentas, clique na ferramenta Mídia artística |
| 2 . | Clique no botão Expressão |
| 3 . | Realizar uma tarefa a partir da seguinte tabela. |
|
Clique no botão Pressão da caneta
|
|
|
Clique no botão Inclinação da caneta
|
|
|
Clique no botão Orientação da caneta
|
![]()
Alguns recursos descritos na Ajuda não estão incluídos nesta versão do produto e estão disponíveis apenas no CorelDRAW Graphics Suite 2018.
Copyright 2018 Corel Corporation. Todos os direitos reservados.