Quick links to procedures on this page:
With CorelDRAW, you can add a table to a drawing to create a structured layout for text and images. You can draw a table, or you can create a table from existing text.
In this example, a table was used to organize the content.

You can also create a table by clicking Table  Create new table, and then typing values in the Number of rows, Number of columns, Height, and Width boxes.
Create new table, and then typing values in the Number of rows, Number of columns, Height, and Width boxes.
| 3 . |
Click Table  Convert text to table. Convert text to table. |
| 4 . |
In the Create columns based on the following separator area, choose one of the following options: |
|
• |
Commas — creates a column where a comma appears and a row where a paragraph marker appears |
|
• |
Tabs — creates a column where a tab appears and a row where a paragraph marker appears |
|
• |
Paragraphs — creates a column where a paragraph marker appears |
|
• |
User defined — creates a column where a specified marker appears and a row where a paragraph marker appears |
|
If you enable the User defined option, you must type a character in the User defined box. |

If you do not type a character in the User defined box, only one column is created, and each paragraph of text creates a table row.
You can also convert a table to text. For more information, see To convert a table to text.

Some features described in the Help are not included in this version of the product, and are available only in CorelDRAW Graphics Suite 2018.
Copyright 2018 Corel Corporation. All rights reserved.
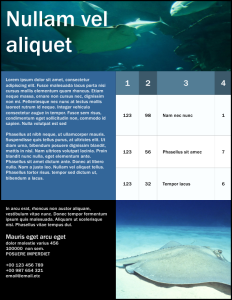
![]() Create new table, and then typing values in the Number of rows, Number of columns, Height, and Width boxes.
Create new table, and then typing values in the Number of rows, Number of columns, Height, and Width boxes.![]()