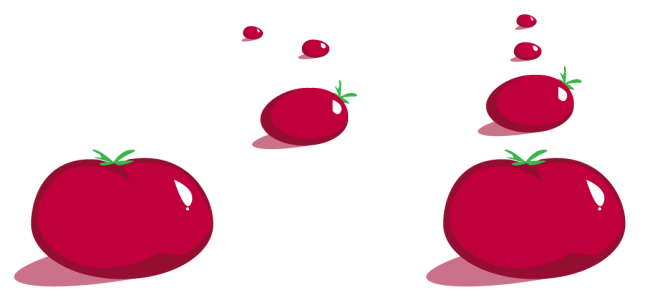
| • | To align objects |
| • | To distribute objects |
Scattered objects (left) are vertically aligned and equally distributed (right).
| To align objects |
|
| 1 . | Select the objects. |
| 2 . | Click Object |
| 3 . | In the Align area of the docker, click one of the following buttons to use an object edge or center for aligning. |
| • | Align left |
| • | Align center horizontally |
| • | Align right |
| • | Align top |
| • | Align center vertically |
| • | Align bottom |
| To align objects from their outlines, click the Outline button |
| 4 . | In the Align objects to area, perform any of the following tasks. |
|
Click the Active objects button
|
|||||||
|
Click the Page edge button
|
|||||||
|
Click the Page center button
To align the center of the object with the page center, make sure that the Align center horizontally button
|
|||||||
|
Click the Grid button
|
|||||||
|
Click the Specified point button
You can also specify a point interactively by clicking the Specify point button, and clicking in the document window.
|
|||||||
|
In the Text area, choose one of the following options:
|
You can also align objects with another object quickly, without using the Align and distribute docker, by clicking Object ![]() Align and distribute and clicking any of the first six alignment commands. The letter next to a command name indicates the keyboard shortcut that you can use to align objects. For example, the letter L next to the Align left command shows that you can press L to align objects with the leftmost point of the object that is used as a reference point.
Align and distribute and clicking any of the first six alignment commands. The letter next to a command name indicates the keyboard shortcut that you can use to align objects. For example, the letter L next to the Align left command shows that you can press L to align objects with the leftmost point of the object that is used as a reference point.
You can also align all objects with the page center, vertically and horizontally, by pressing P.
| To distribute objects |
|
| 1 . | Select the objects. |
| 2 . | Click Object |
| 3 . | To distribute objects horizontally, click one of the following buttons: |
| • | Distribute left |
| • | Distribute center horizontally |
| • | Distribute right |
| • | Distribute space horizontally |
| 4 . | To distribute objects vertically, click one of the following buttons: |
| • | Distribute top |
| • | Distribute center vertically |
| • | Distribute bottom |
| • | Distribute space vertically |
| 5 . | To choose the area over which the objects are distributed, click one of the following buttons in the Distribute objects to area: |
| • | Extent of selection |
| • | Extent of page |
Top row: Options for distributing objects horizontally. 1) The Left option evenly spaces the left edges. 2) The Center option evenly spaces the center points. Bottom row: Options for distributing objects vertically. 3) The Top option evenly spaces the top edges. 4) The Center option evenly spaces the center points.
![]()
Some features described in the Help are not included in this version of the product, and are available only in CorelDRAW Graphics Suite 2018.
Copyright 2018 Corel Corporation. All rights reserved.