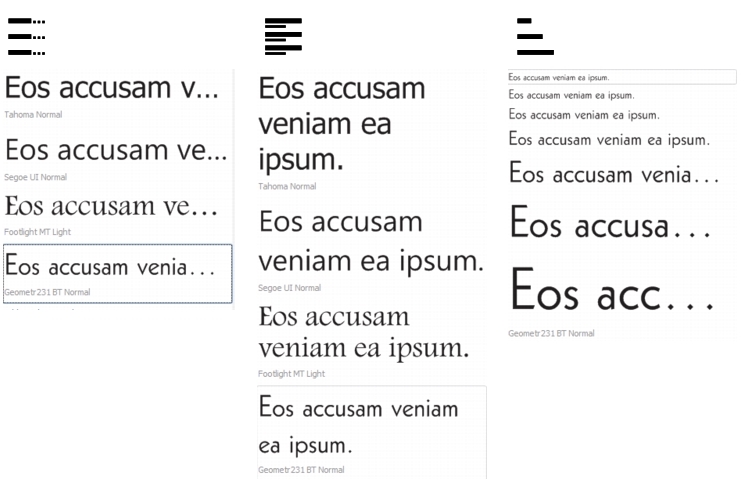
| • | To preview fonts with Font Playground |
Views from left to right: Single line, Multiline, and Waterfall
To view a text sample in context, you can paste it where you want in the drawing window.
| To preview fonts with Font Playground |
|
| 1 . | Click Text |
| 2 . | To change the font of a sample, click the sample, and choose a font from the Font list box. |
| If you want to change the text in all samples, double-click a sample, press Ctrl+A to select the text, and then type the new text. |
| 3 . | To choose a view option, click any of the following buttons: |
| • | Single line |
| • | Multiline |
| • | Waterfall |
| 4 . | To change the size of sample text, move the Zoom slider. |
| If you want to change the text size in preset increments, click the Zoom buttons next to the Zoom slider. |
|
Click Add another sample, and choose a font from the Font list box.
|
|
|
Click a text sample, and click Copy. Using the Text tool
|
|
|
Click a text sample, and click the Close button in the upper-right corner of the sample.
|
|
![]()
Some features described in the Help are not included in this version of the product, and are available only in CorelDRAW Graphics Suite 2018.
Copyright 2018 Corel Corporation. All rights reserved.