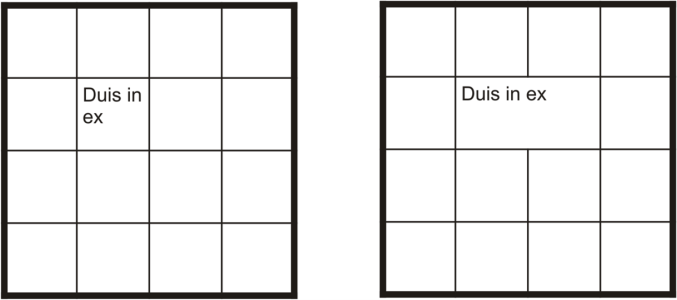
| • | To merge table cells |
| • | To unmerge table cells |
| • | To split table cells, rows, or columns |
You can change the look of a table (left) by merging adjacent table cells (right).
The two cells at the bottom of the table (left) have been merged into a single cell (right).
You can insert additional rows in a table (left) by splitting table cells (right).
| To merge table cells |
|
| 1 . | Select the cells to be merged. |
| The selected cells must be contiguous. |
| 2 . | Click Table |
| To unmerge table cells |
|
| 1 . | Select the cell that you want to unmerge. |
| 2 . | Click Table |
| To split table cells, rows, or columns |
|
| 1 . | Click the Table tool |
| 2 . | Select the cell, row, or column that you want to divide. |
| 3 . | Perform a task from the following table. |
|
Click Table
|
|
|
Click Table
|
![]()
Some features described in the Help are not included in this version of the product, and are available only in CorelDRAW Graphics Suite 2018.
Copyright 2018 Corel Corporation. All rights reserved.